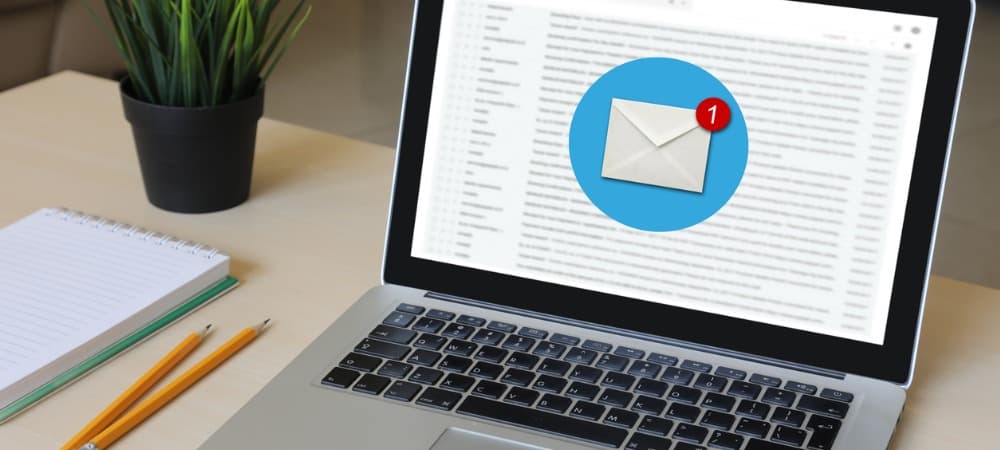Note: If your inbox is full and bursting at the seams with emails, this would be a bad thing to do unless you want to wait for all of them to download completely. Granted, if you have the time, it shouldn’t be a problem.
How to Force Outlook to Completely Download IMAP Items
In Outlook, click the Send/Receive tab, click Send/Receive Groups and select Define Send/Receive Groups.
Click the Edit button.
Click the folder you want to download IMAP items for, click Use the custom behavior defined below option, and select Download complete item including attachments. Click OK to finish.
Now Outlook will sync up with Gmail and download all of your IMAP items in their entirety. This process could take a while if you have a full inbox, but patience is a virtue. —–You ALSO have to go to: Send/Receive > Server > “Download Preferences” and checkmark the “Download full messages” and UNcheckmark the “On Slow Connections Download Only Header”—- follow the above, AND combine with what I posted as a Tip above, it’ll work again! Comment Name * Email *
Δ Save my name and email and send me emails as new comments are made to this post.
![]()