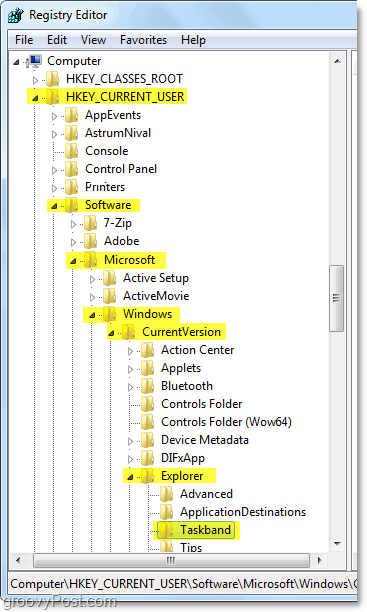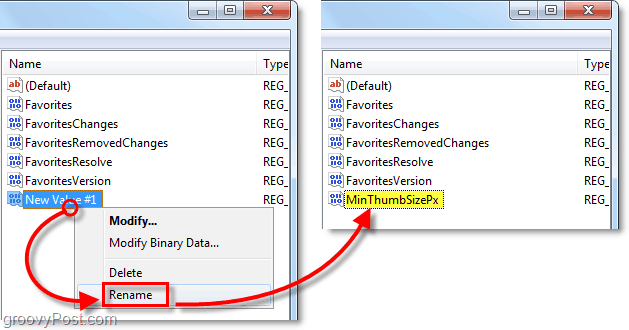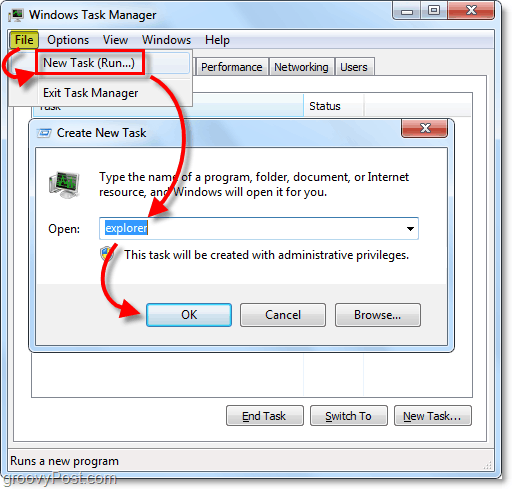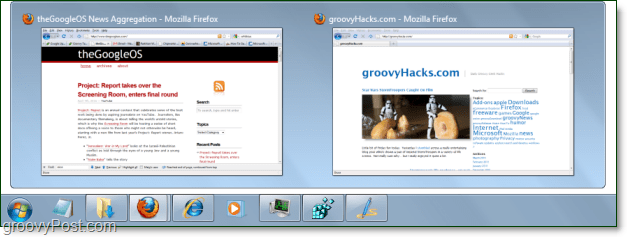When you have a busy desktop it can be difficult to go back to the taskbar and find that last window you were working in before you switched apps or minimized. To help with this, in Windows 7 Microsoft graciously included the same taskbar previewer that we grew to love in Vista. The only problem that some people might have however especially those on small screens, is that the taskbar previews are very small be default. Let’s re-size them! To adjust this size we’ll be changing the Windows registry. As usual we give the customary warning that modifying the registry, the wrong way, can seriously mess up your system. Stick to this groovy how-to and you should be just fine, but if you’re the extra careful type then you may want to Create a system restore point.
How To Resize Taskbar Thumbnail Previews In Windows 7
Click the Windows Start Menu Orb and then Type in regedit. Now Press Enter or Click the regedit.exe link.
In Registry Editor Browse to the following registry key: HKEY_CURRENT_USERSoftwareMicrosoftWindowsCurrentVersionExplorerTaskband
Right-Click the Taskband registry key and Select New > DWORD (32-bit) Value.
Right-Click the New Value and Select Rename. Name the DWORD MinThumbSizePx.
Double-Click MinThumbSizePx to Modify it’s values. Set the Value data to the number of pixels you would like thumbnails to be. Depending on your screen size you may want to make these larger or smaller, for my screen size I use 400 (Decimal). You may want to keep this window open during the next 3 steps incase you want to adjust this size quickly.
Now it’s time to apply the changes. 6. Click the Start Menu Orb and then Hold-Down both Ctrl + Shift and then Right-Click the Start Menu. From the context menu Select Exit Explorer. This will make the taskbar completely disappear as well as some other applications. Don’t panic, it’ll be back up in a second.
7. Simultaneously, Press Ctrl+Shift+Esc on your keyboard, this will open up Task Manager. From the File menu, Select New Task (Run…). In the Create New Task window that appears, Type explorer in the white box and then Click OK.
Now your thumbnails will be be the new size you assigned them! For me they are much larger and easier to read. Very groovy!
There are also several other thumbnail size properties that can be tweaked by creating the following DWORDs in the same Taskband registry location.
NumThumbnailsMinThumbSizePxMaxThumbSizePxTextHeightPxTopMarginPxLeftMarginPxRightMarginPxBottomMarginPxThumbSpacingXPxThumbSpacingYPx
Thoughts, questions? Leave a comment below and you may want to Subscribe to the groovyPost feed for daily tech-related tips, news, and tutorials. I know its an old blogpost but I was hoping you might know how to make these changes in WIndows 10 registry. Windows 10 taskbar icons now seem to be the middle cousin between Windows XP “Quick Launch” and Windows 7/8/8.1 taskbar icons. Other than DPI scaling (which makes the rest of my screen that is perfectly sized look like garbage) is there a way to increase the size of these icons in regedit? I don’t have an exact number, but the taskbar icons in Windows 7 and 8/8.1 were at least 64×64. I have them measured in Windows 10; Here we have 48x48px “bounding boxes” with icons themselves at around 24x24px. Comment Name * Email *
Δ Save my name and email and send me emails as new comments are made to this post.