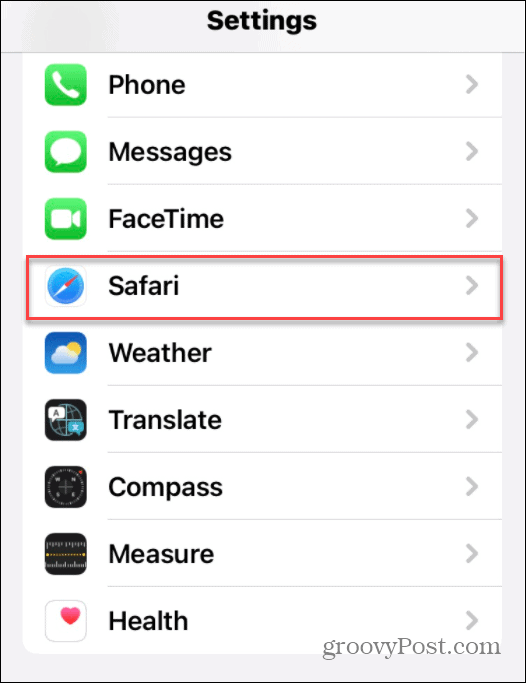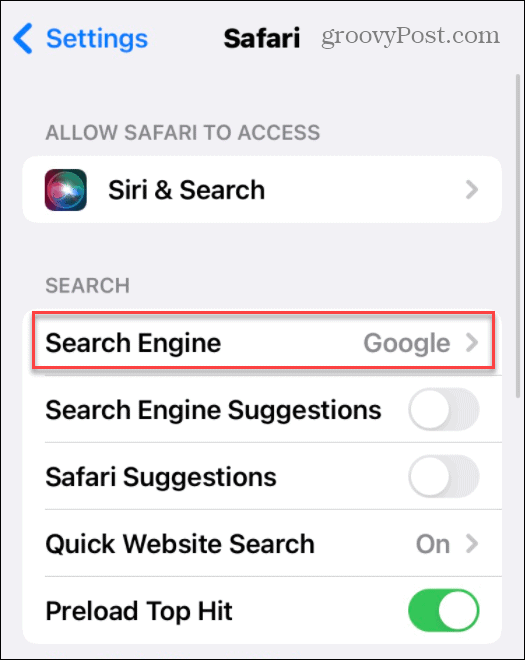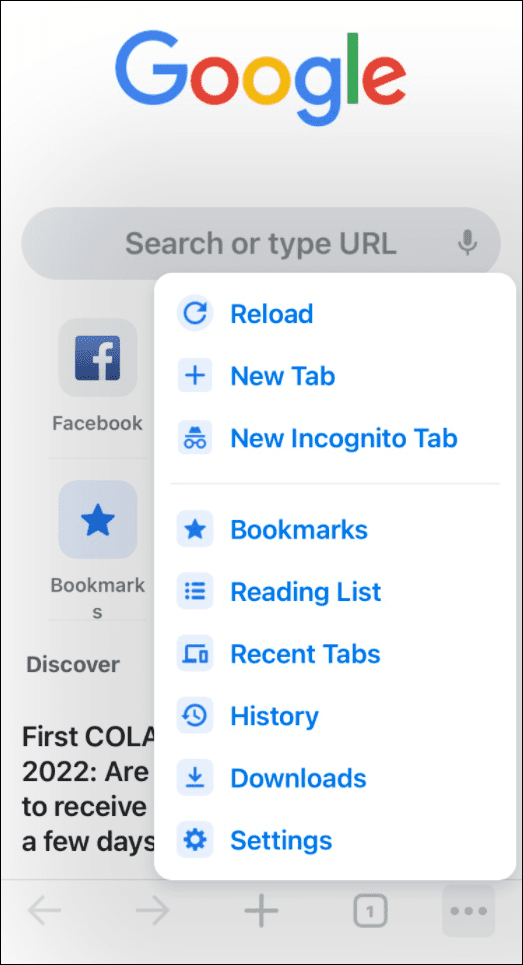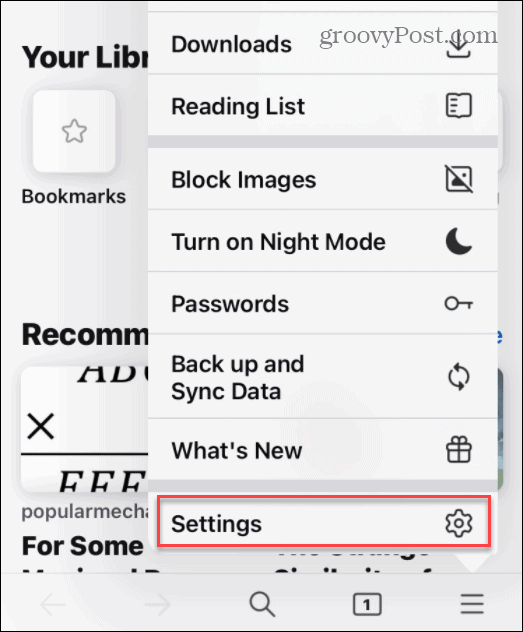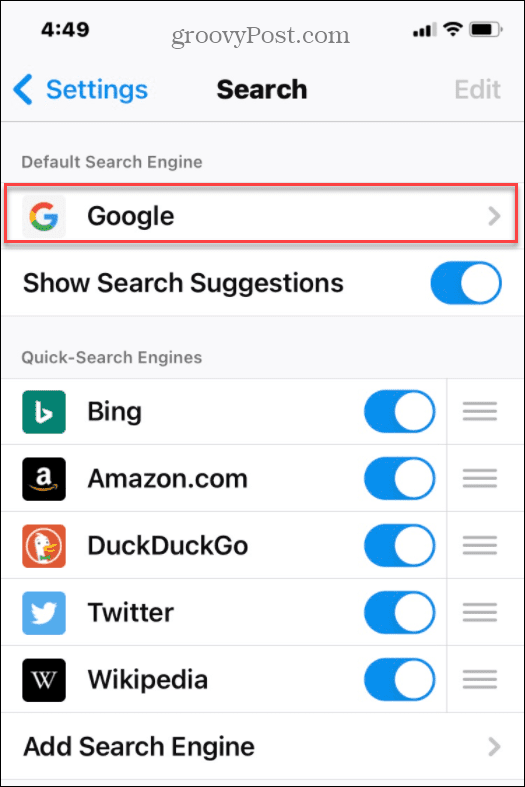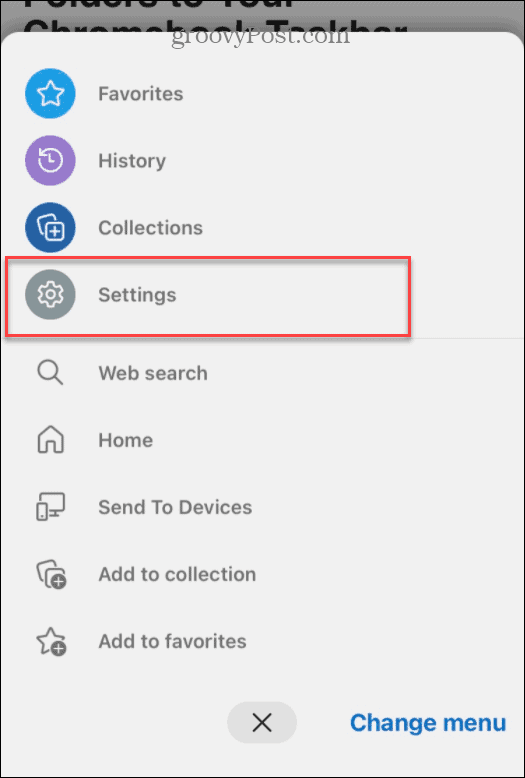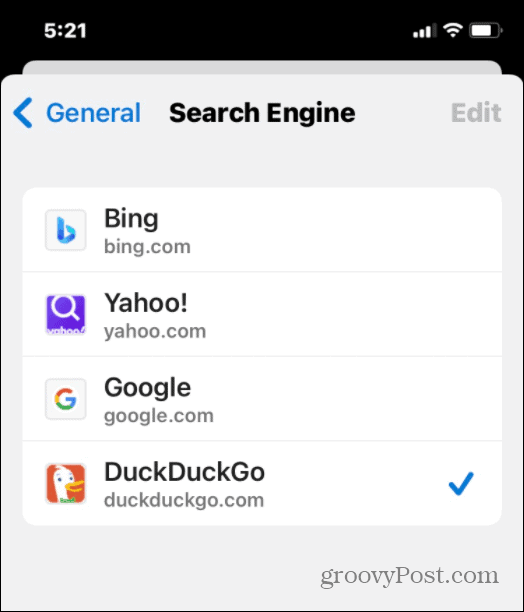Changing the search engine in Safari, Google Chrome, or other browsers on iPhone or iPad is straightforward. This guide will show you how to do it on four different web browsers available on iPhone and iPad.
How to Change the Safari Search Engine on iPhone or iPad
Safari is the default web browser on iOS and iPadOS, but you might not like the search engine. Luckily, you can change it using the following steps:
The change is applied immediately. When you next try a search in Safari, the search results will be returned using your selected search engine.
How to Change Google Chrome Search Engine on iPhone or iPad
If you don’t want to use Safari, Google Chrome is a popular alternative web browser for your iPhone or iPad. However, you might want to change the default search engine in Chrome from Google to something else. You may choose to use a privacy-orientated alternative like DuckDuckGo. You may just dislike the results you’re seeing and prefer to switch to something like Bing instead. To change the search engine in Google Chrome on your iPhone or iPad:
The change is applied immediately, so you can exit the menu once you’ve chosen a new search engine to test it out.
How to Change Search Engine in Firefox on iPhone or iPad
Another popular browser for iPhone and iPad users is Mozilla Firefox. It has some additional search engine features that the other browsers don’t. More importantly, it includes quick-search engines and the ability to add your own. To change the default search engine in Firefox on an iPhone or iPad:
As with other browsers, your change is active immediately. Tap out from the menu and try it to see what the results are like. If you’re unhappy, repeat the steps above to switch to another search engine.
How to Change Search Engine in Microsoft Edge on iPhone or iPad
The newer, Chromium-based Microsoft Edge browser is cross-platform. This means that you can use the browser on Windows, Android, and Apple devices, including iPhone and iPad. As a Microsoft browser, the default search engine is set to Bing. If you want to change it, follow these steps:
Searching the Web on Apple Devices
Using the steps above, you can quickly change your browser search engine on an iPhone or iPad, no matter what web browser you’re using. Changing the search engine can be beneficial, so if you’re sick of Google or Bing, don’t be afraid to try something else. We didn’t cover every browser available, but the idea is basically the same throughout—just head to the Settings > Search Engine menu (or similar) and select a new search engine to use. If you’re interested in your privacy settings, you can run an app privacy report on your iPhone or iPad to see if you can make any changes. Another thing you should do is block ad tracking on an iPhone or iPad to stop ads from following you from one site to the next. Comment Name * Email *
Δ Save my name and email and send me emails as new comments are made to this post.
![]()