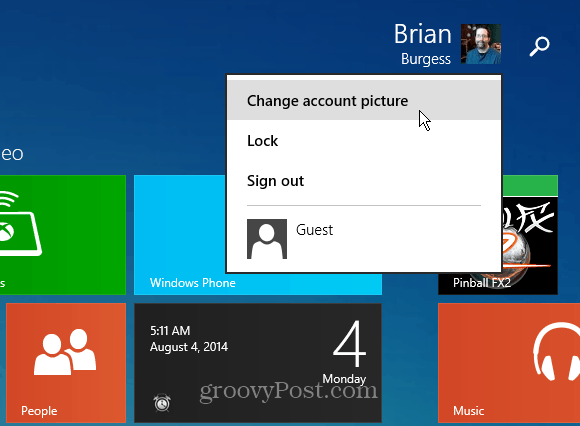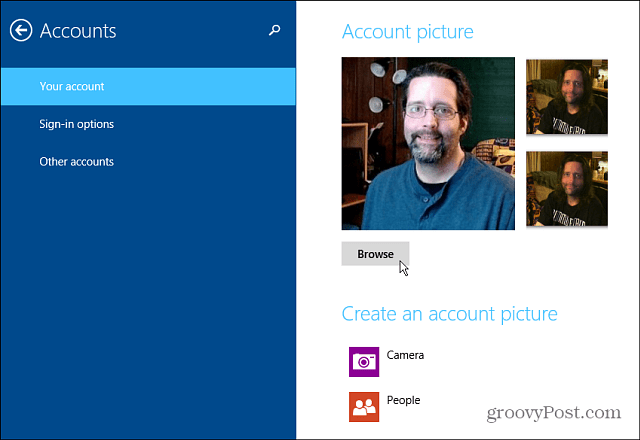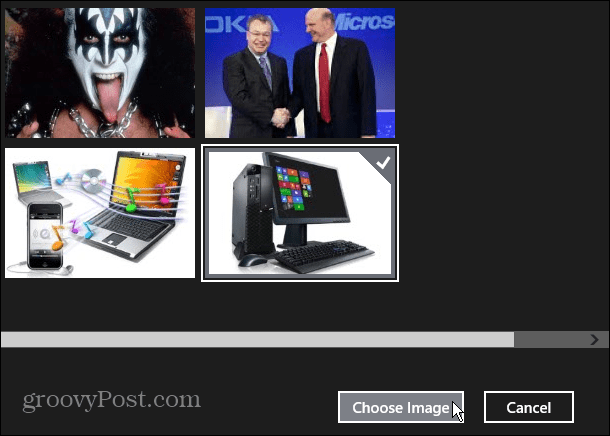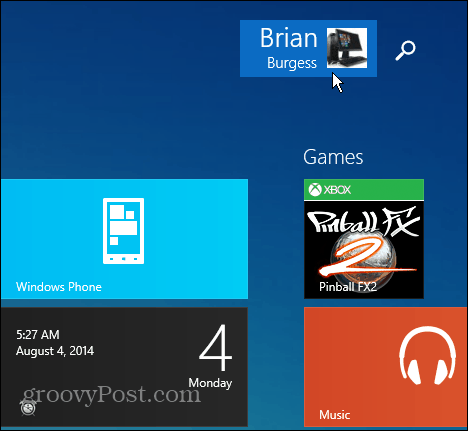Changing your Windows 8 account profile picture or photo is simple if you know where to look. It’s also nice customization that can personalize your Windows 8.1 Installation. It’s also a nice touch if you have multiple users on the same computer.
Change Account Picture
From the Start screen, right-click your current photo and then click “Change account picture.” You can also change your Account Picture under the PC Settings, where you can also customize your Start screen and Lock screen.
The Account Picture section will open in Accounts. From there, you can select an image you’ve used before, browse to a photo, or take a new picture by taking a picture with the Camera app. Of course, your laptop or device will need a front-facing camera or a webcam attached to a desktop.
If you browse to a picture, OneDrive photos will open automatically in Libraries. If the photo you want to use is located somewhere else, including a network location, click the Libraries dropdown and browse to it.
Click on a photo, so you see a checkmark in the upper right corner, then click the Choose Image button to save your selection.
When you press the Windows key to return to the Windows 8.1 Start screen, your new Profile will be shown. The new photo will also display on the lock screen.
You can do this for each user you create on your Windows 8.1 system. If you haven’t made a new user account yet in Windows 8.1, check out our article: How to Add and Manage New Users in Windows 8. If you’re new to Windows 8.x, it helps to know these tips and tricks. While it doesn’t make a huge difference, it does help customize Windows to how you like it. ( By the way I tried typing an ‘underscore’ on my e mail here but it doesn’t work , so I left a blank between the two words) Comment Name * Email *
Δ Save my name and email and send me emails as new comments are made to this post.
![]()