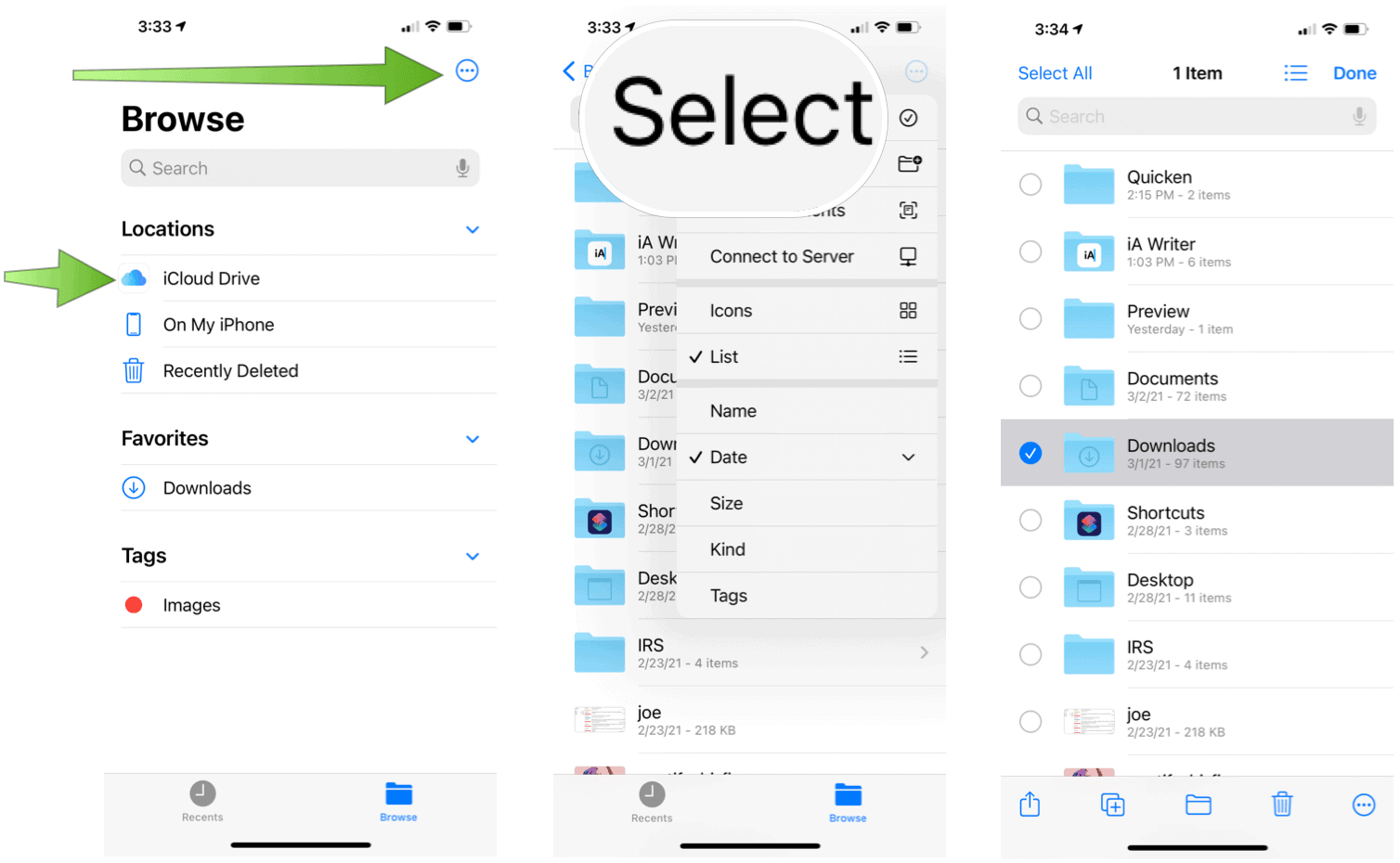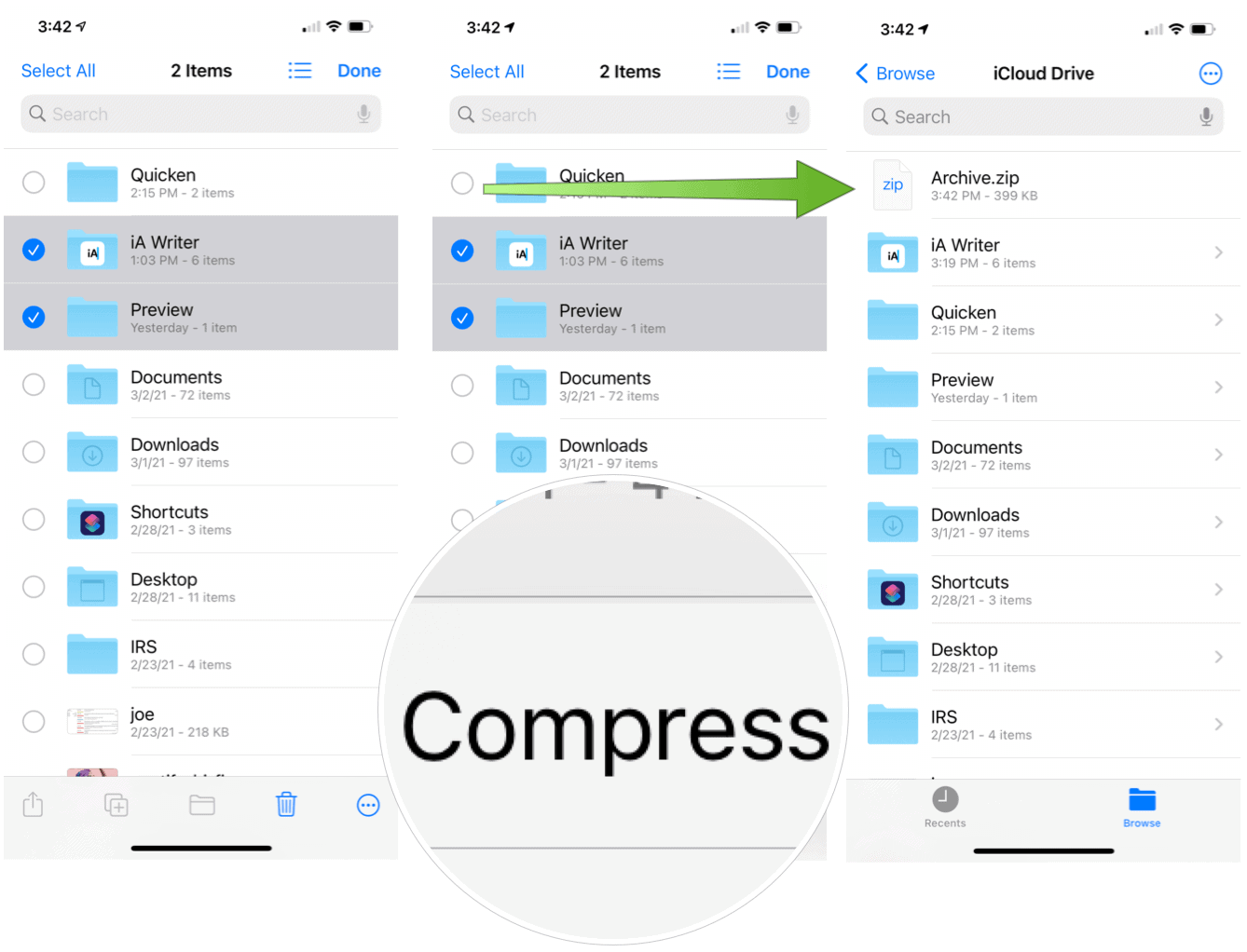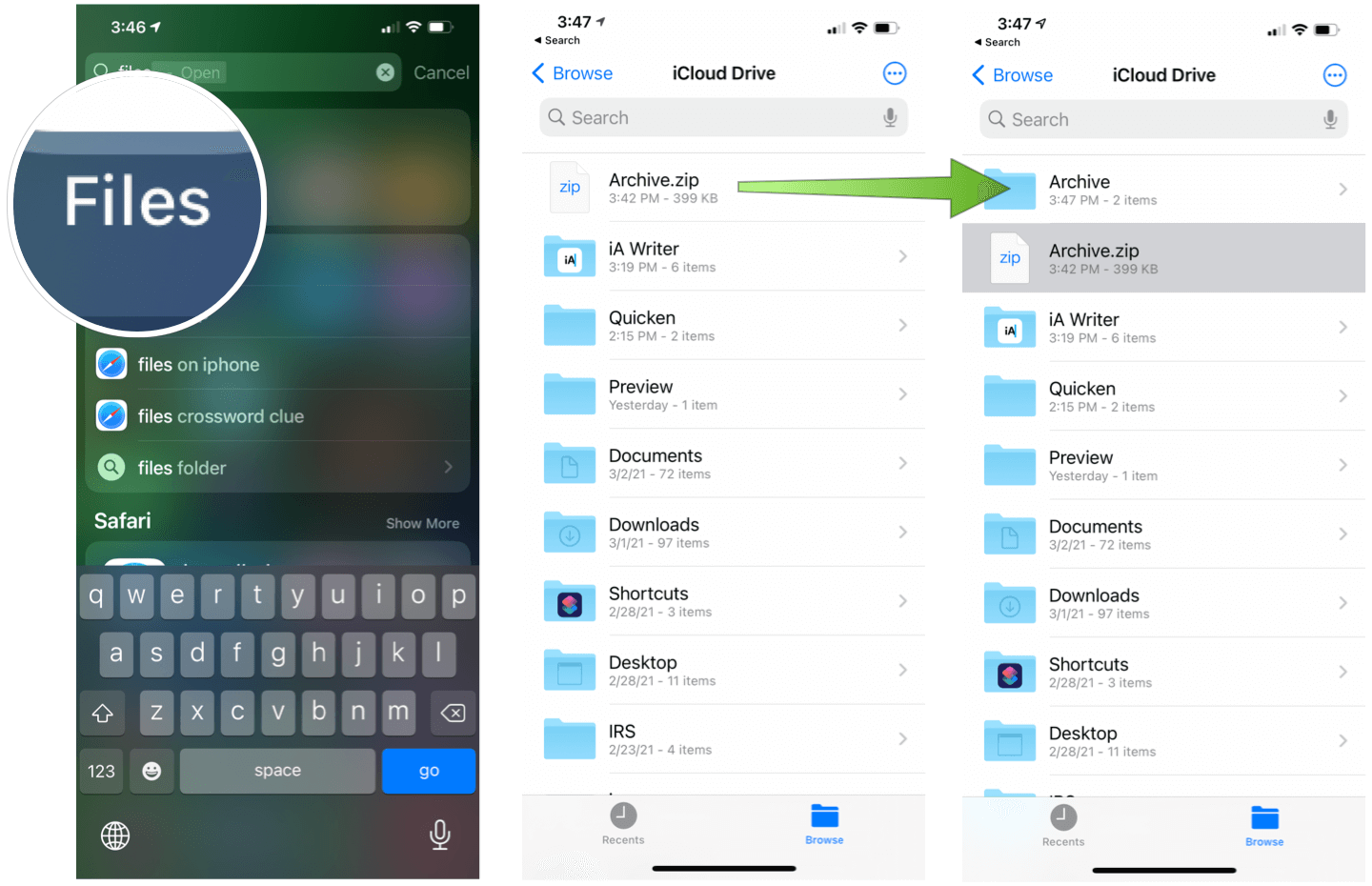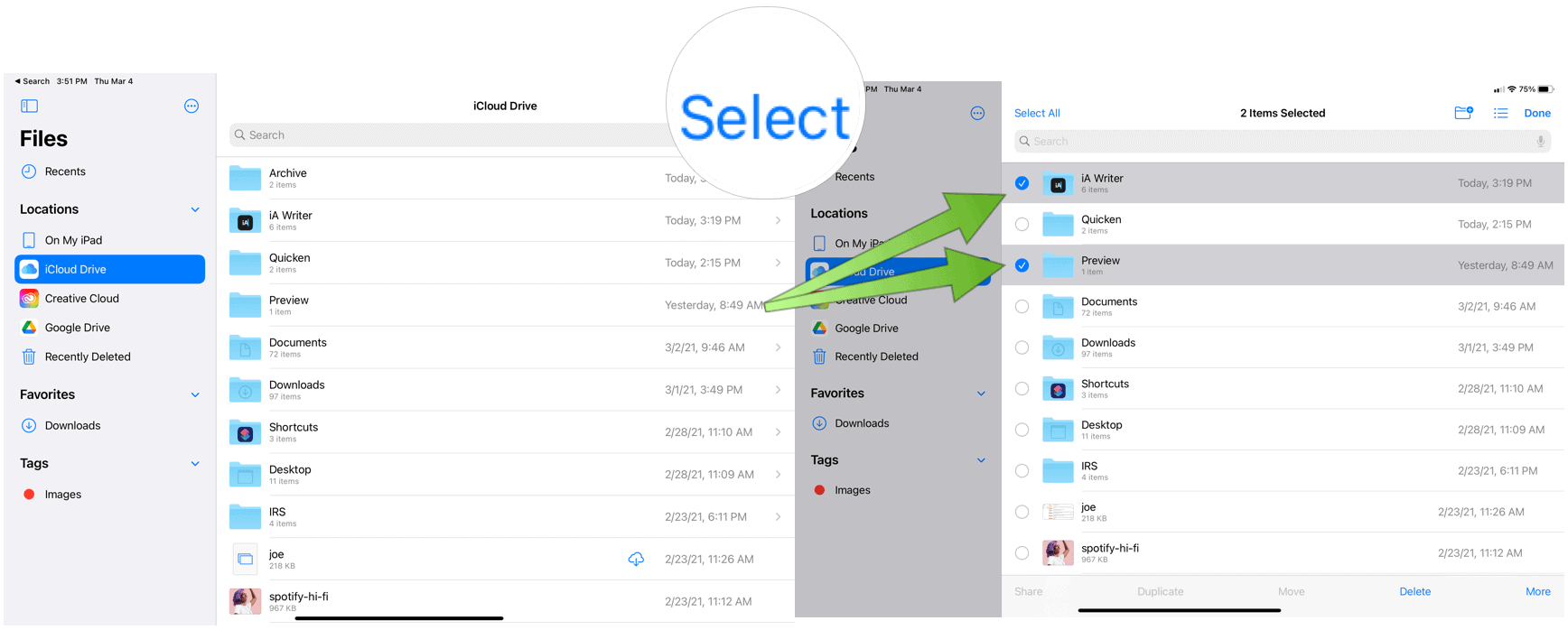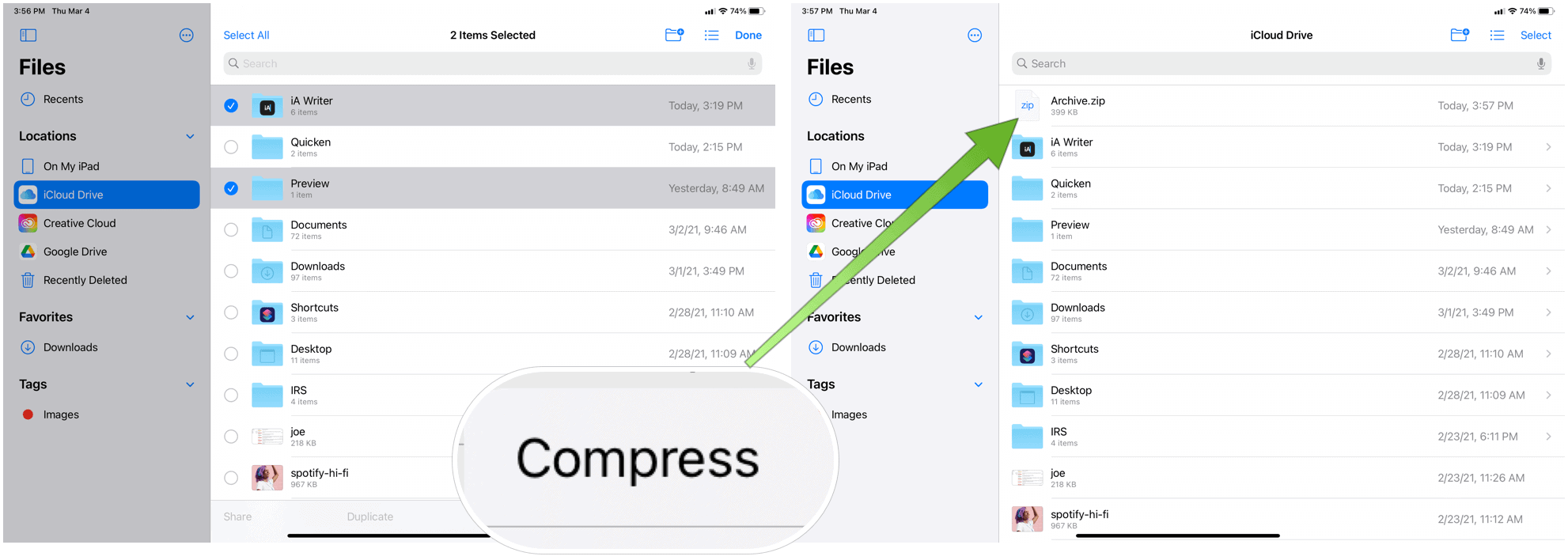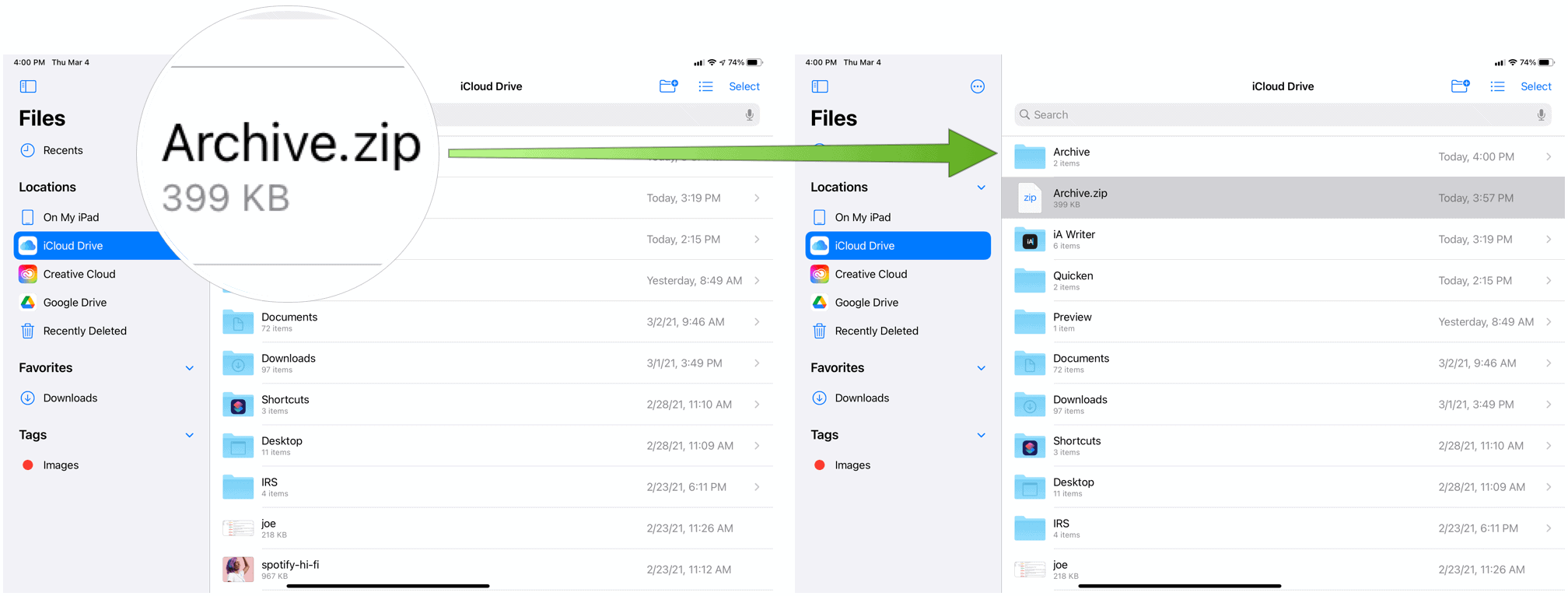What are Zip Files?
Zip files, or ZIP, is an archive file form that supports lossless data compression. It typically contains one or more files or directories that you can compress for easier storage and sharing. Both Microsoft with Windows and Apple with macOS has offered built-in support for ZIP for many years. The ability to create, ZIP, and extract these files on mobile devices hasn’t also been nearly as simple until now. On iOS and iPadOS, this must be performed using the Files app, which has been available on iPhone and iPad, respectively, since iOS 11 launched in 2017.
Create and Extract Zip Files on iPhone and iPad
To use ZIP files on your mobile device, make sure you’re using the latest version of iOS. From there, there are slight differences between iPhone/iPod touch and the iPad.
iPhone
To create Zip files on your iPhone or iPod touch:
Next:
As Apple explains, if you selected a single file, a ZIP file with the same filename saves to that folder. If you selected multiple files, a ZIP archive named Archive.zip saves to that folder. To change its name, touch and hold on to the ZIP archive, then select Rename. You can share your ZIP file just as you can any file using the iPhone Share Sheet. To open a Zip file on your iPhone or iPod touch:
From there, a folder gets created containing the files. To change its name, touch and hold on to the folder, then tap Rename. Tap to open the folder. The compressed file remains in the same location. To Delete, hard press on the file, then choose Delete.
iPad
To create Zip files on your iPad:
Next:
Again, if you selected a single file, a ZIP file with the same filename saves to that folder. If you selected multiple files, a ZIP archive named Archive.zip saves to that folder. To change its name, touch and hold on to the ZIP archive, then select Rename. You can share your ZIP file just as you can any file using the iPad Share Sheet. To open a Zip file on your iPad:
A folder gets created containing the files. To change its name, touch and hold on to the folder, then tap Rename. Tap to open the folder. The compressed file remains in the same location. To Delete, hard press on the file, then choose Delete.
Create and Extract Zip Files on iPhone: Final Thoughts
You can currently uncompress the following Zip file formats in the Files app: .ar, .bz2, .cpio, .rar, .tar, .tgz, or .zip files in the Files app. If your file is too large to send as a regular attachment, Apple recommending trying Mail Drop.
![]()