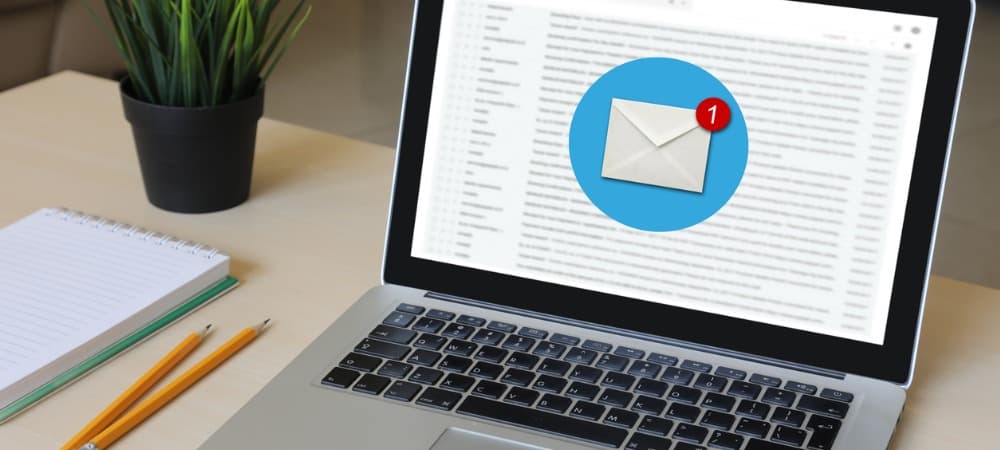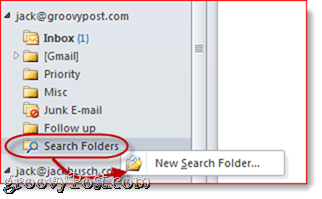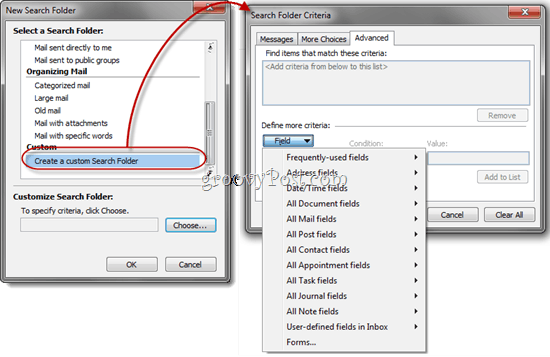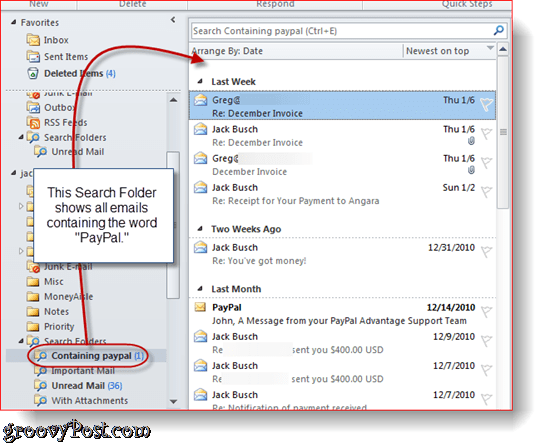Search Folder for Outlook 2010
Launch Outlook and expand an account or your Outlook data file. At the bottom of each account tree, you’ll notice an icon that says Search Folders.
Step Two
Right-click Search Folders in the account that you’d like to apply the search to and click New Search Folder…. If you’d like the Search Folder to be generated from all of your accounts, right-click Search Folders under Outlook Data File.
Step Three
Choose the Criteria for your Search Folder and click OK. Outlook 2010 has a number of useful Search Folder presets already. Ones you might want to add include:
Unread mailMail flagged for follow-upImportant emailMail with attachments
Some Search Folders require criteria, such as “Mail with specific words.” This is actually one of my favorite types of Search Folders. Select it and Click Choose… to enter the search strings and words to return with your Search Folder.
You can enter multiple keywords. Outlook will insert “or” between each one, so an email will show up in your Search Folder if it contains any of the words or strings you choose here.
At the very bottom is an option for a custom search folder that has an infinite amount of customizable criteria that you can add—a great option for power users.
Step Four
Click OK when you’re done setting up your Search Folder and its criteria. Note: You can change which mailboxes and calendars to search using the drop-down menu at the bottom.
Step Five
Click on your new Search Folder in order to view its contents.
Note: Search Folders don’t update live—you’ll have to refresh or click them again to re-populate them. For example, if you have an unread mail folder, the messages won’t disappear from the folder as you read them. You’ll have to refresh the folder to have read items removed. That being said, Search Folders can be a huge timesaver and, in my opinion, are a better way of organizing your emails than assigning them to static folders. Tell me more about Lookeen, I’ve not played with it. Might need to do a Write-up on it.? I think it is a great idea to write about it! Lookeen appears to be a great tool with a lot of nice features over the basic Outlook 2010 search however it’s not a free product and appears to cost $40 after the free 14 day trial. I’ll shoot them an email and see if they would be willing to give me a few free copies to the groovyReaders here! Keep an eye out for that. just rightbutton click on the search folder and hit delete folder in the menu. That should solve your problem. Johan In the above article it is mentioned that search folders appear automatically for every emails box that is configured in the outlook. But it is not the case with my outlook. It does not populate search folders except for the primary account and PST files assosiated to this account. Can you please help me in getting the search folders for all the configured mail boxes as required. Here we are currently using Outlook 2007. Can you offer any tips to this problem? Thanks. Comment Name * Email *
Δ Save my name and email and send me emails as new comments are made to this post.
![]()