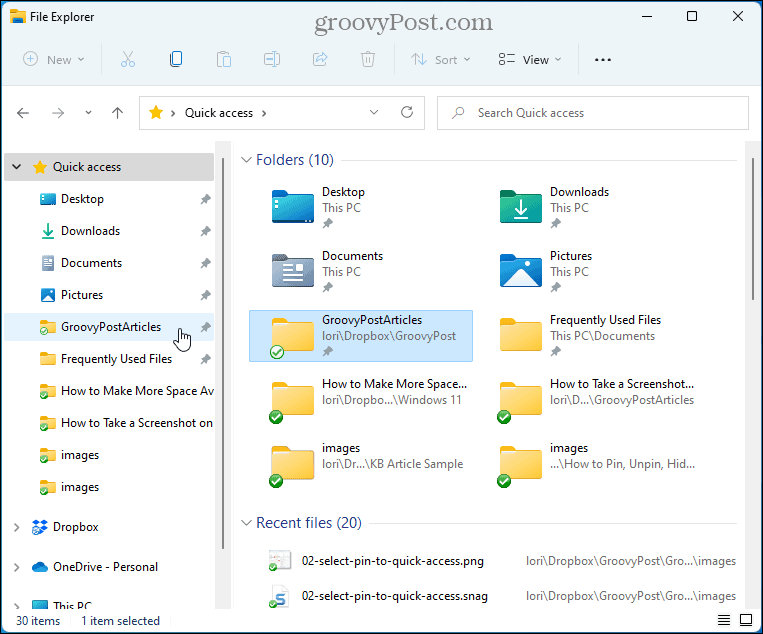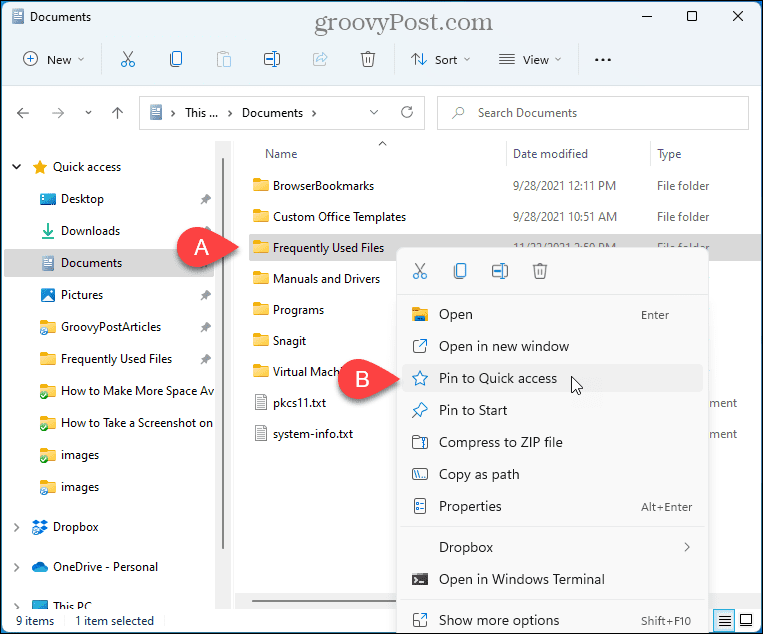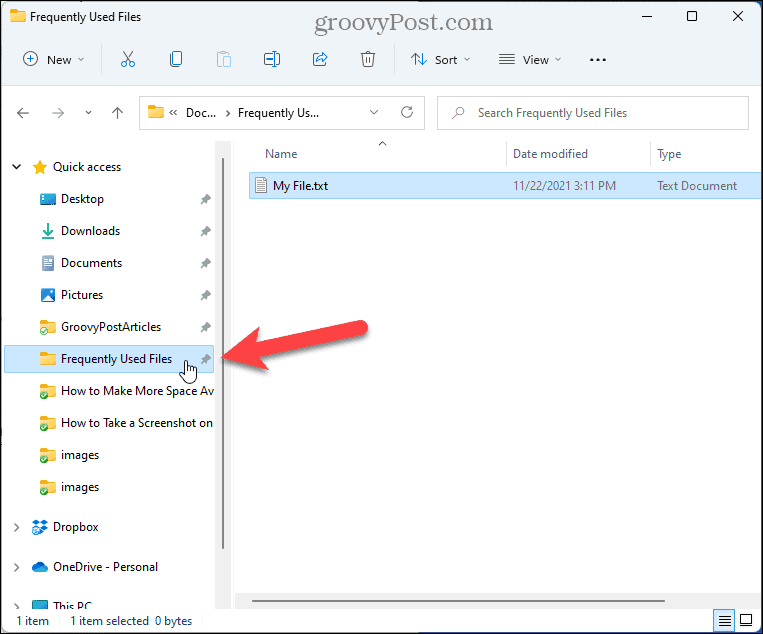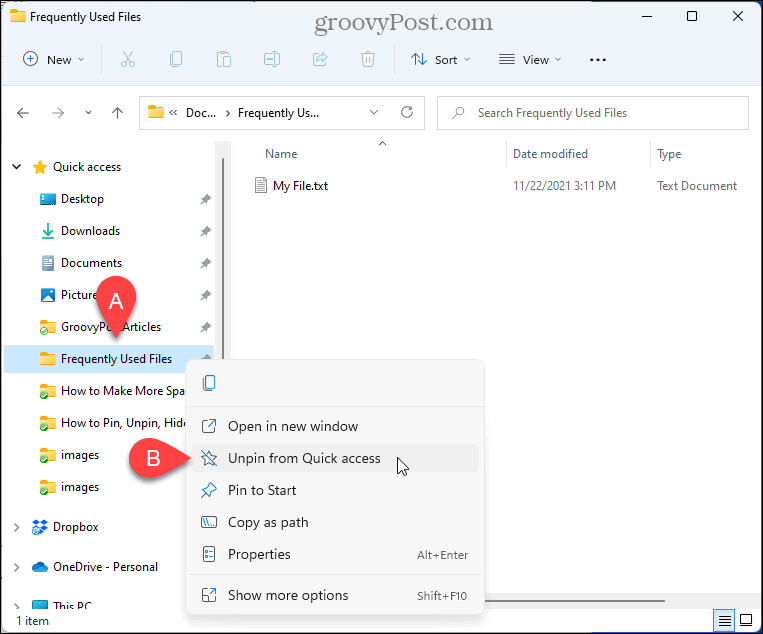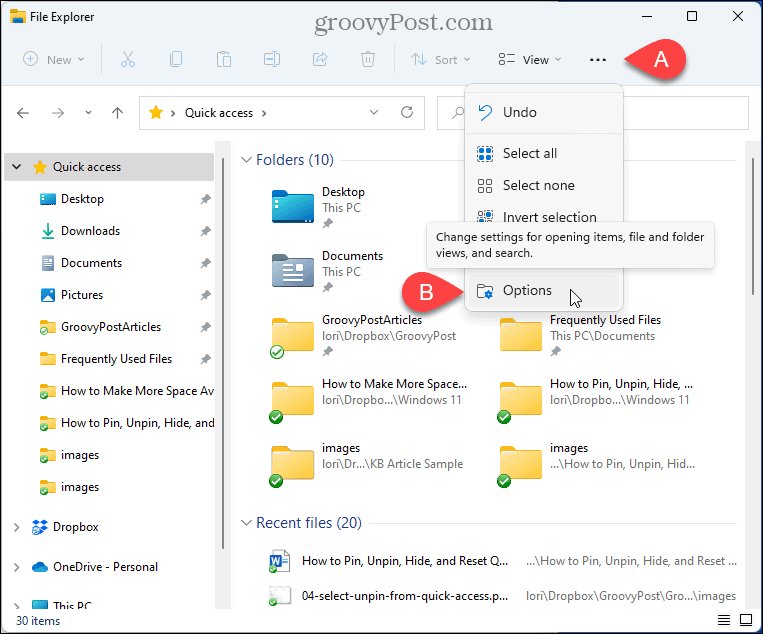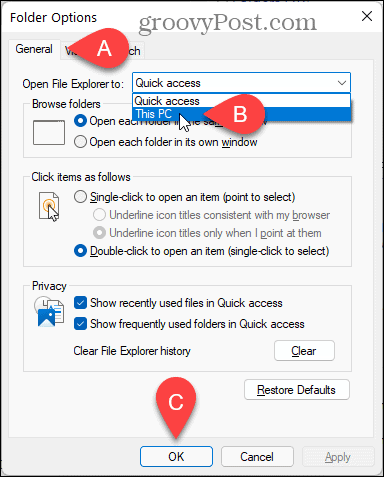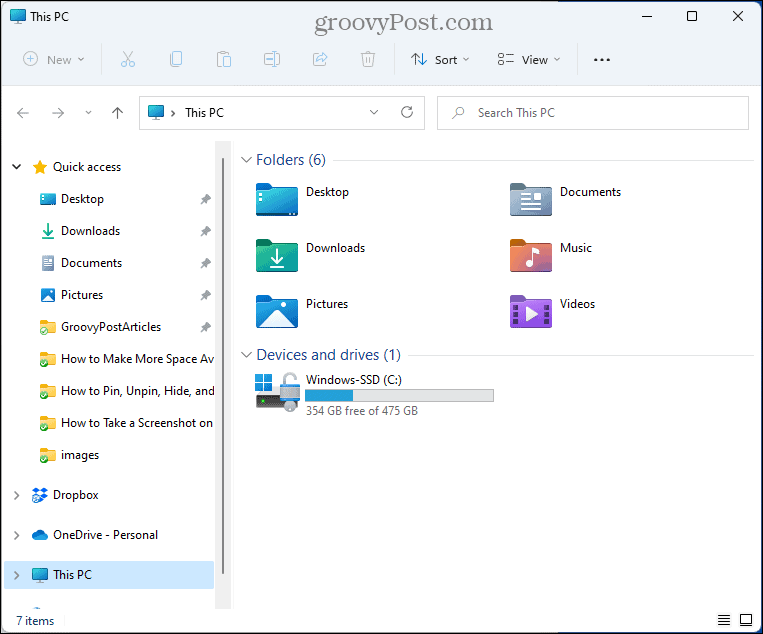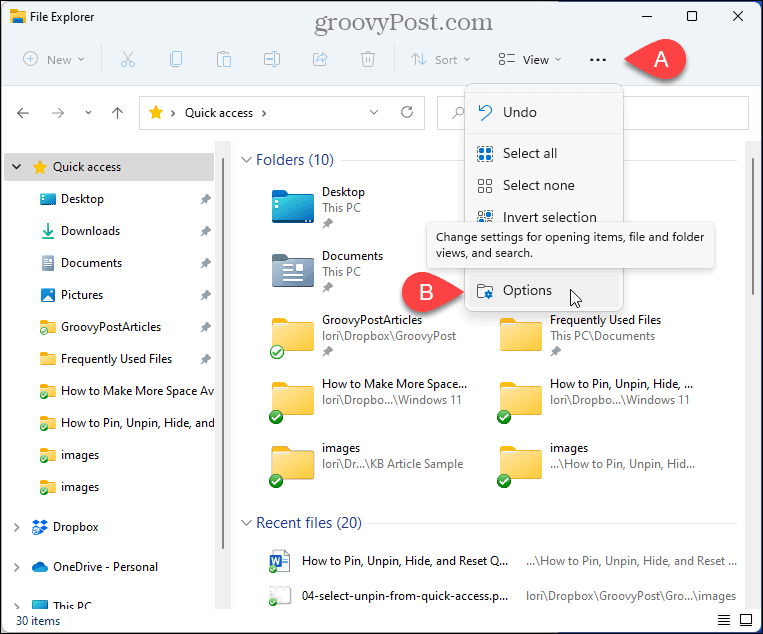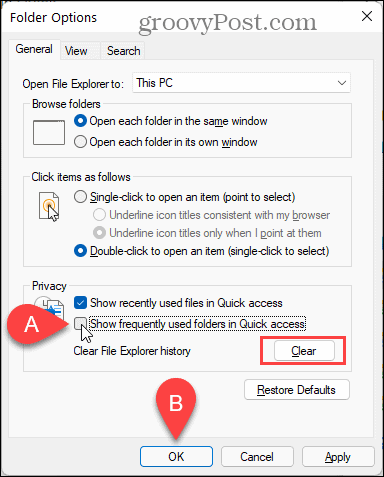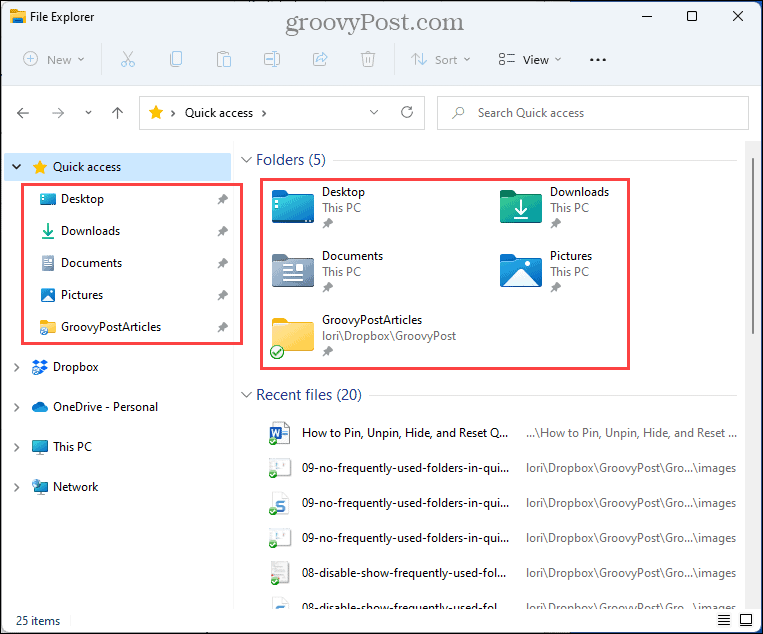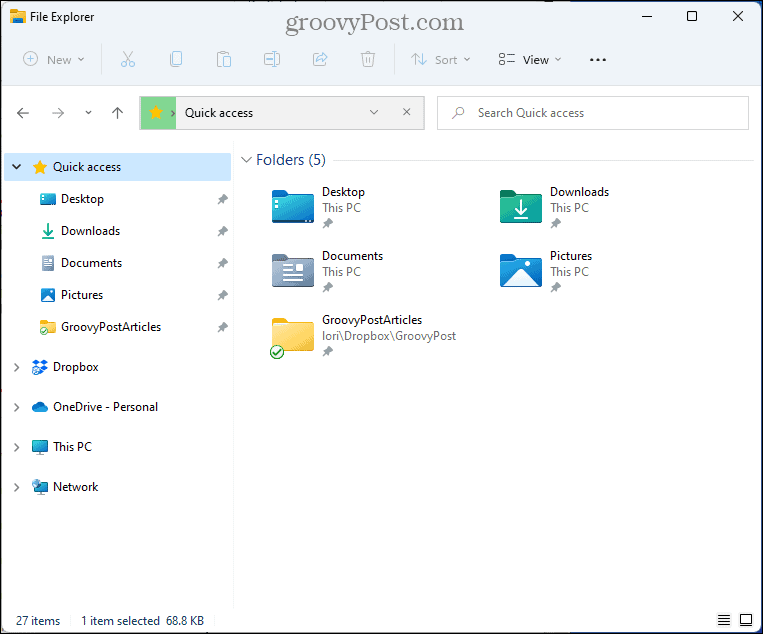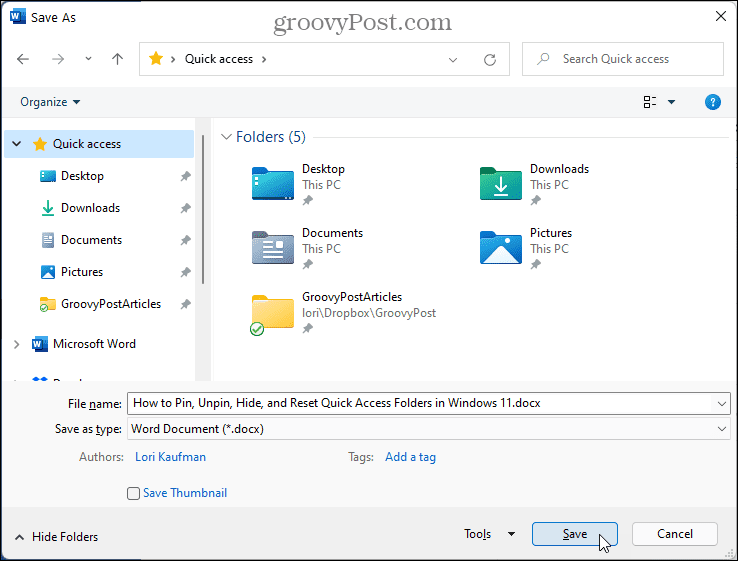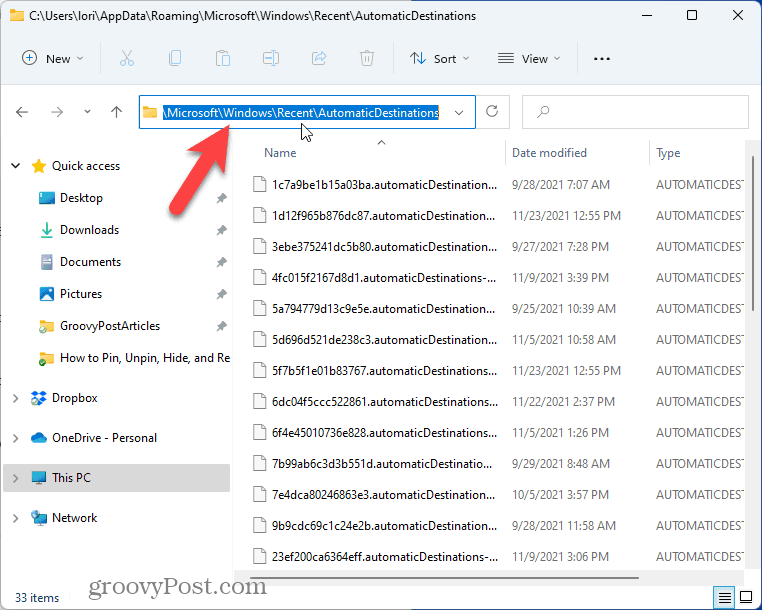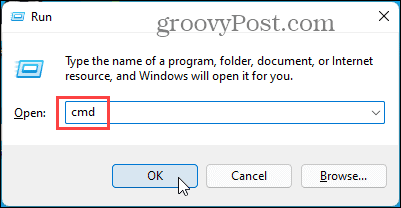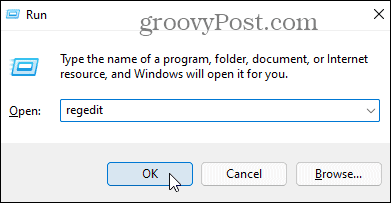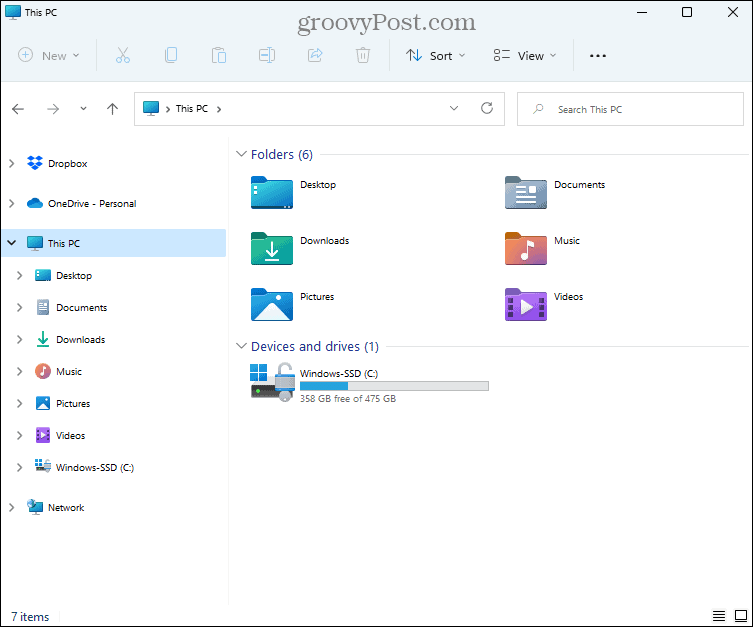Today, we’ll show you how to customize Quick Access by pinning folders and how to unpin folders, hide Quick Access, and permanently remove the Quick Access feature from File Explorer.
How to Pin Quick Access Folders in Windows 11
To pin a folder to Quick Access in File Explorer, here’s what you’ll need to do.
How to Unpin Quick Access Folders in Windows 11
If you have a folder you’ve previously pinned to Quick Access and you don’t want it there anymore, you can unpin it. To unpin a folder in Quick Access, follow these steps.
How to Hide Quick Access in Windows 11
By default, File Explorer opens to Quick Access, but you can change this behavior and show This PC instead of Quick Access. This PC is a way of viewing files and folders in File Explorer view from older versions of Windows that displayed connected devices and drives and your user account folders, like Desktop, Documents, Downloads, Music, Pictures, and Videos. If you don’t want to use Quick Access, you can hide it in File Explorer. To make File Explorer open to “This PC” and hide Quick Access, follow these steps.
How to Stop Showing Dynamically Added Folders in Quick Access
In addition to showing pinned folders in Quick Access, File Explorer dynamically adds folders that you use often and changes the list as you access different folders. If you only want to see pinned folders in Quick Access, use the Options in File Explorer. Follow the steps below.
How to Reset Quick Access Folders in Windows 11
If you’ve pinned a lot of folders and you also have a lot of dynamically added folders in Quick Access, you may want to reset the list and start from scratch. There are two ways to reset the Quick Access folders in File Explorer.
How to Reset Quick Access Folders from Within File Explorer
To reset Quick Access folders while in File Explorer, follow these steps.
How to Reset Quick Access Folders Using the Command Prompt
If you prefer using the Command Prompt, you can easily reset Quick Access using the del command. To do this, follow these steps.
Just like the File Explorer method, all the folders that you manually pinned and the dynamically added folders are gone.
How to Permanently Remove Quick Access Folders in Windows 11
If you really don’t like Quick Access, you can permanently remove the feature from File Explorer. You must be logged into a Windows account with administrative privileges before removing the Quick Access feature. To permanently remove Quick Access from File Explorer, follow these steps.
Improve Your Productivity with Quick Access
Quick Access is a very handy feature if you use File Explorer to access your files and folders. Customizing it can improve your productivity and allow you to concentrate on your work. If you’re having trouble with File Explorer in Windows, we have seven fixes you can try. Comment Name * Email *
Δ Save my name and email and send me emails as new comments are made to this post.
![]()