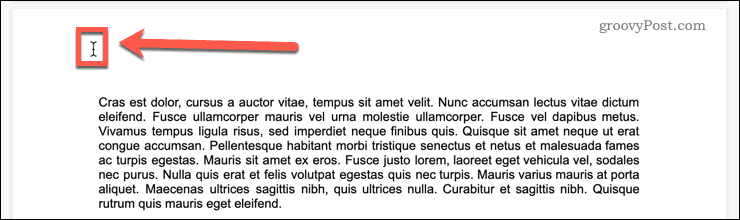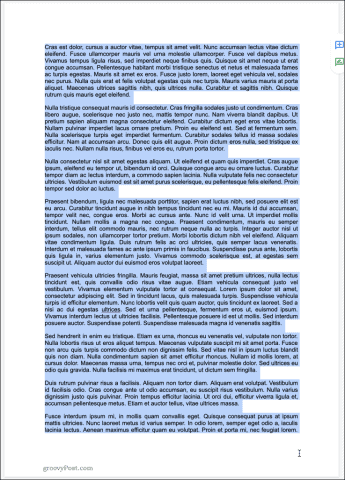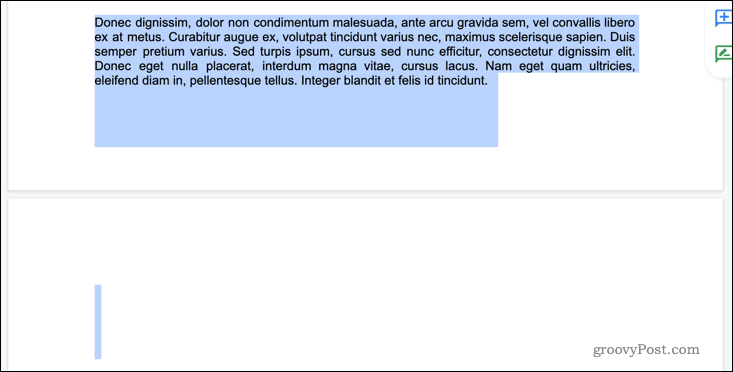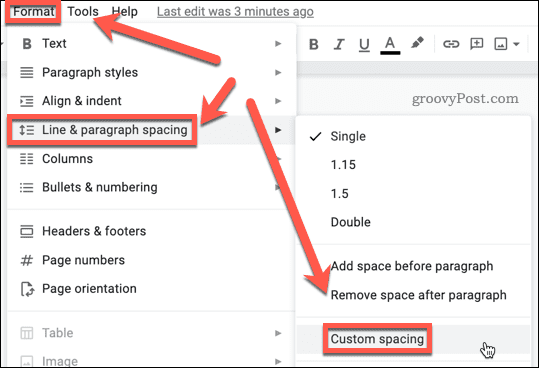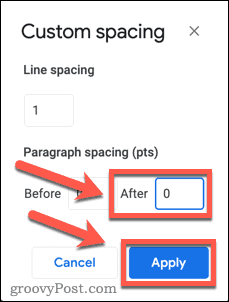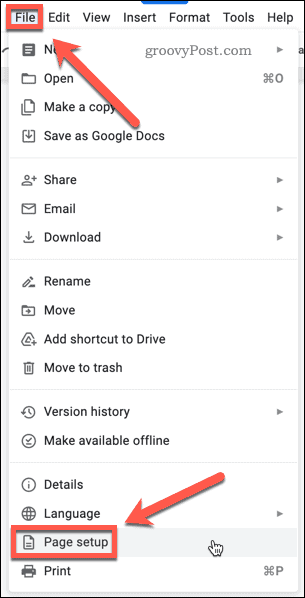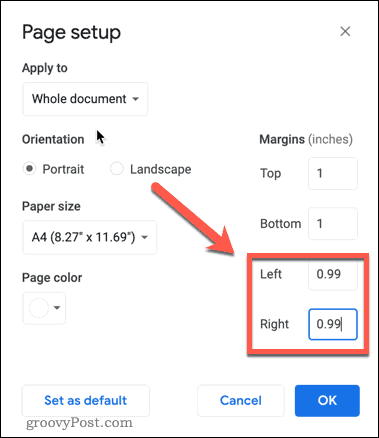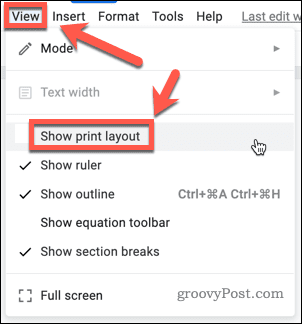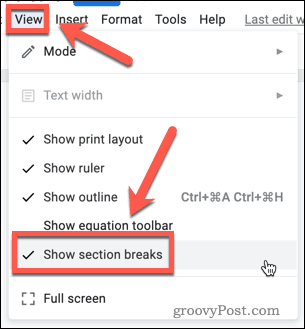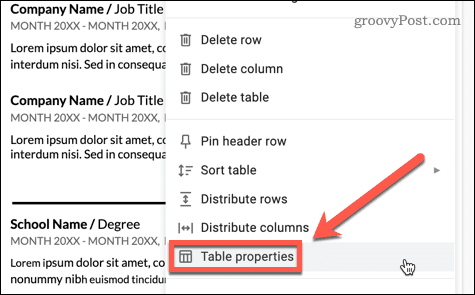If you’re not happy with your finished document, you may want to start editing it. You can even cut out entire pages that you’re not happy with. You probably have a good idea of how to delete a page in Google Docs, but it doesn’t always work. You can often end up with stubborn blank pages that can be hard to shift. If the usual methods prove ineffective, there are some better methods you can try. If you want to know how to delete pages in Google Docs, follow the steps below.
How to Delete a Page in Google Docs Using the Delete Key
In most circumstances, you should be able to delete a page from Google Docs by using the delete key. To delete a Google Docs page using the delete key: In the majority of cases, this will delete the page from Google Docs. If the above steps do not work, take a look at the troubleshooting section below.
How to Remove an Unwanted Blank Page at the End of a Document
A common issue with Google Docs is finding that you have an unnecessary blank page at the end of your document. You can always omit that page if you want to print your Google document. If you’re sharing a document for work, however, you probably won’t want to have a blank page at the end of it. There are a couple of things you can do to try to remove blank pages at the end of your document.
Change the Custom Spacing in Google Docs
Google Docs include the option to decide how much space to leave after paragraphs. This space can’t be deleted—the only way to remove it is to change the custom spacing settings. You’ll be able to highlight this blank space, but neither the Delete nor Backspace keys will have any effect. Here’s how to change the custom spacing settings in Google Docs: If you still have a blank page, you may need to use the Delete key as described above to remove any additional blank space.
Adjust Margins in Google Docs
You may find that you have just a line or two on the final page of your document, leaving a huge amount of blank space on the final page. If you don’t want to make any edits to the text, you can fix this issue by tweaking the size of the margins. To adjust your Google Docs margins:
Troubleshooting Blank Pages in Google Docs
Using the methods above will solve almost any problems you have with deleting a page in Google Docs. If you’re still unable to get rid of a page in Google Docs, however, there are some troubleshooting steps you can try.
Check for Page Breaks
Blank pages are often caused by unwanted page breaks. You can’t actually see page breaks when viewing your document in print layout view, however. To stop viewing your Google document in print layout view:
Check for Section Breaks
Another possible cause of blank pages in Google Docs is section breaks. You can insert these yourself, or they can also get carried over if you import a Word document that contains them. Section breaks should be visible by default, but if this setting is off, you won’t be able to see them in your document. To show section breaks in your Google document:
Check for Tables
Another possible cause of unwanted blank pages is the use of hidden tables. If you use one of the resume templates in Google Docs, for example, then these use tables with borders of zero width. You may be getting additional blank space due to parts of these tables being forced onto the next page. In order to fix these issues, you’ll need to be able to see the table. Follow these steps: You should now be able to fix the problem by deleting blank space from your table or deleting any unwanted rows or columns.
Take Control of Google Docs Formatting
Blank pages in your documents can be frustrating. Knowing how to delete a page in Google Docs can help you make your documents look more professional. There are plenty of other tweaks to make your documents look better. You could learn how to set the background color in Google Docs to make your documents stand out. You can even learn how to layer images in Google Docs to create some impressive effects. Comment Name * Email *
Δ Save my name and email and send me emails as new comments are made to this post.
![]()