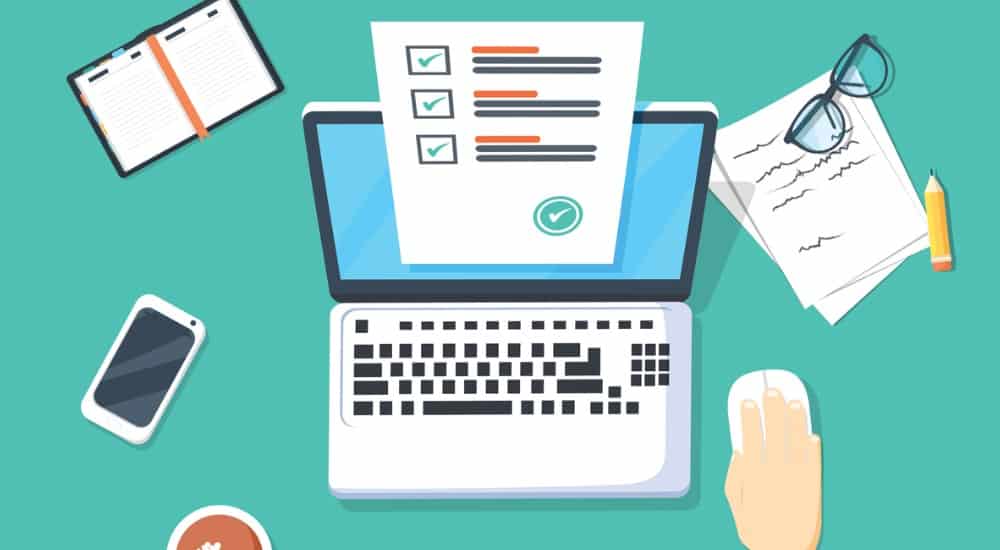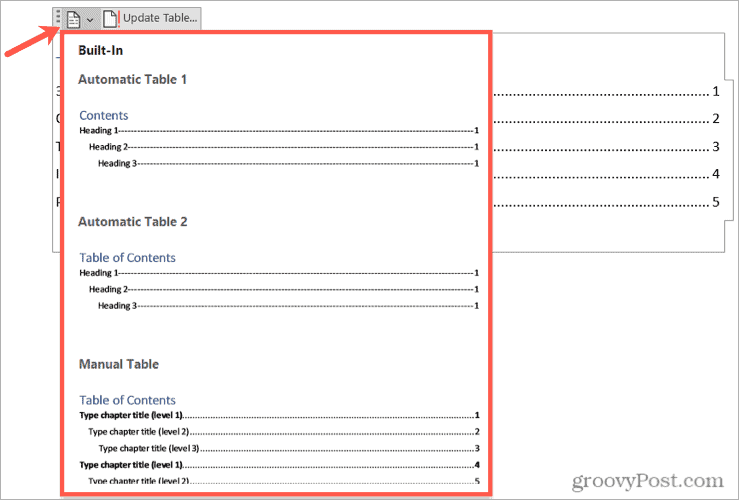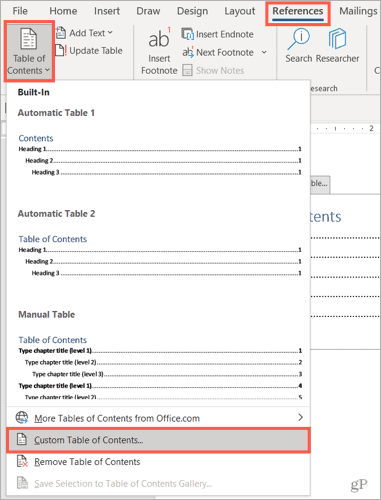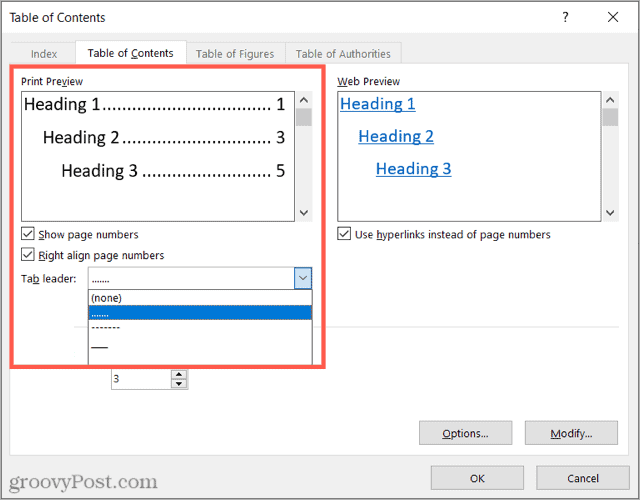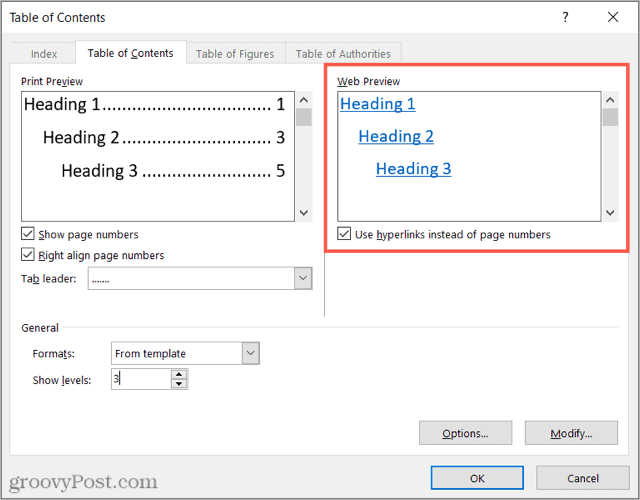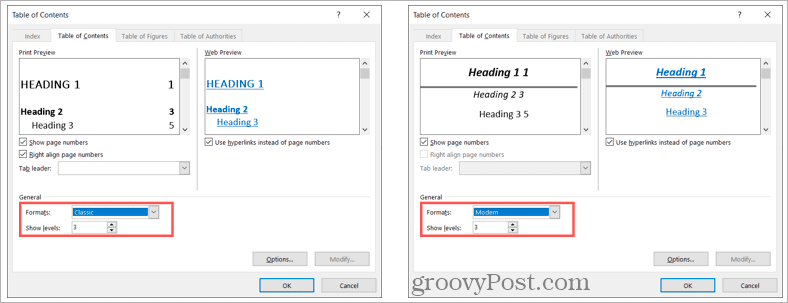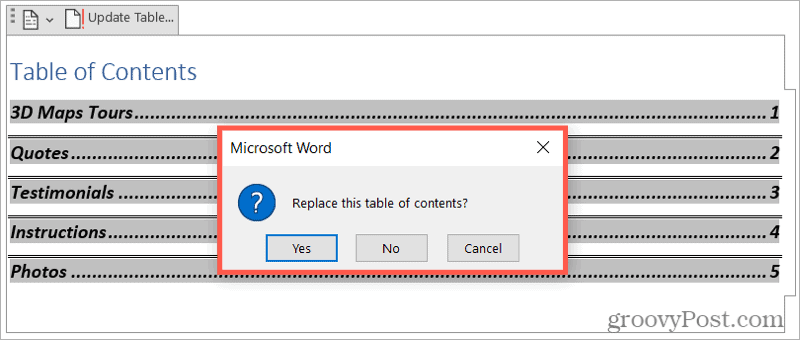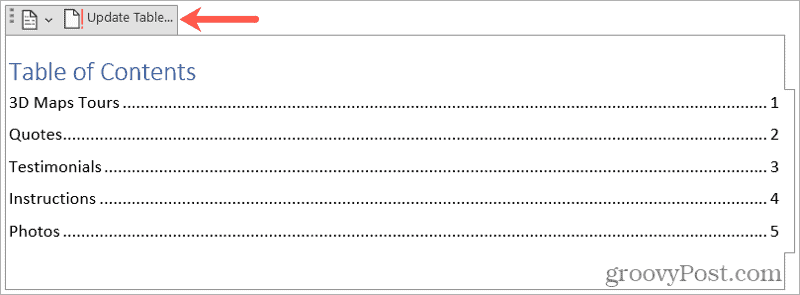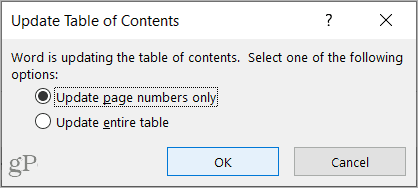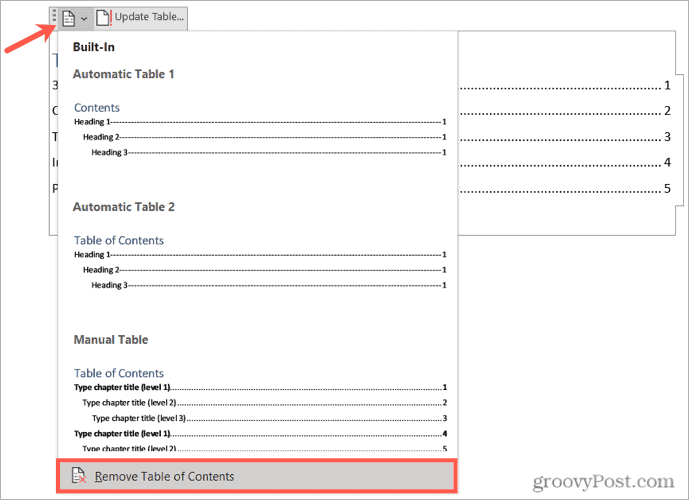After creating a table of contents in Word, however, you may need to make some changes. You might want to change the style or alignment. Or maybe you’ll discover that your document is better without it. To help you, we’ll show you how to edit, update, and remove a table of contents in Word.
Edit a Table of Contents in Word
After you insert your table of contents, you might like to try a different style or create a custom style to suit your document.
Change the Table Type
In Word, you can switch from an automatic to a manual table of contents and vice versa. You can also pick from two different automatic table types. To change from your current type, select your table and click the Table of Contents button at the top of the table. Alternatively, you can go to the References tab and click the drop-down arrow for Table of Contents on the left side of the ribbon. Choose the type you want to use from the drop-down menu—your current table will update.
Change the Table Style
You can customize the table style used for your table of contents. For instance, you can pick a different tab leader or remove the page number alignment. To start, select your current table. Go to the References tab, click the drop-down arrow for Table of Contents, then select Custom Table of Contents.
Confirm that the Table of Contents tab is selected at the top when the window appears. Next, you’ll see two previews, one for print and one for the web. The Print Preview is the view you’ll see on your computer. For each preview, you have options you can customize. For example:
Print Preview: You can uncheck the boxes to show page numbers or right-align the page numbers. You can also use a different tab leader, such as a dashed line or underline.
Web Preview: If you’re publishing your document to the web, you can show hyperlinks or page numbers by checking (or unchecking) the checkbox.
The General section at the bottom of the window covers print and web, allowing you to pick a different format or number of levels. You can select a Classy or Formal format or choose one that’s Modern or Simple. Below that, you can adjust the number of levels to display in your table.
When you finish making changes to your customized table of contents, click OK. You’ll be asked if you want to replace your current table with the custom one. Click OK to replace it or Cancel to disregard the changes.
Update a Table of Contents in Word
The steps above will help you replace your current table, but there are other changes you may wish to make to your document that can also change your table. For example, you might change the headings in your document or split up your document by adding more headers. For this type of change, you can update an automatic table of contents with the click of a button. To do this, select your table of contents and click the Update Table button that appears at the top of it.
You may see a pop-up message depending on the changes you’ve made to your document. This message asks if you want to update only the page numbers or the entire table. Make your choice, then click OK.
Remove a Table of Contents in Word
If your document ends up being shorter than you anticipated and you no longer need or want the table of contents, you can remove it easily. To do this, select the table and click the Table of Contents button at the top. Alternatively, you can go to the References tab and click the drop-down arrow for Table of Contents. Choose Remove Table of Contents at the bottom of the menu. You will not be asked to confirm the removal.
Edit Your Table of Contents in Word
Making changes to your table of contents in Word is easy enough. Updating a table automatically when your document changes are also really simple. Using these tips, you can quickly make your table of contents more useful or attractive to your reader. For more, check out how to work with other tables in Microsoft Word. You can split and merge tables in your document, add rows and columns to a table, and create a customized table of figures in Word. Comment Name * Email *
Δ Save my name and email and send me emails as new comments are made to this post.
![]()