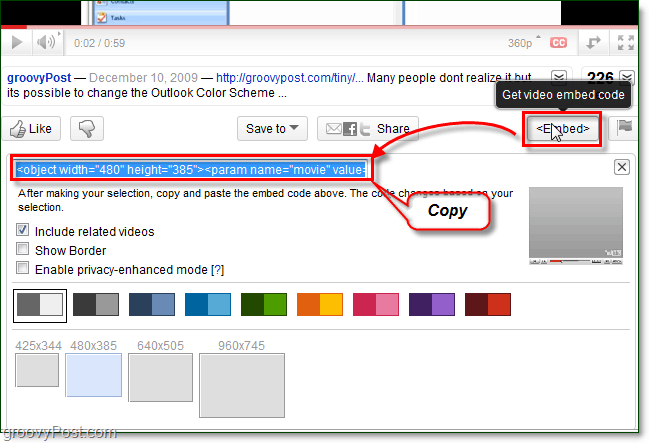How To Insert a Youtube Video Into A PowerPoint 2010 Project
The first step is to find the YouTube video you want to embed. (Perhaps something from youtube.com/groovypost.) :)
On the YouTube video page below the video, Click Embed and then Copy the entire embed code. Optional – After clicking the Embed button, the embed option menu will appear allowing you to customize the embed code such as player color, size, border, etc.
Now go into your PowerPoint presentation and click the Insert ribbon and then Click Video. From the Video drop-down list that appears, Choose Video from Web Site.
In the window that appears, paste in the YouTube code from earlier. Once it’s in, then click Insert.
To further customize the look of your video, just click the Format and Playback tab on the ribbon to fully customize how the videos will appear and even add a few groovy effects.
That’s all there is to it. Throw the vid into the middle of your presentation and wake up freak out your audience with a short clip from the Office, Monty Python, or your favorite cover of Hallelujah. ;) Comment Name * Email *
Δ Save my name and email and send me emails as new comments are made to this post.
![]()