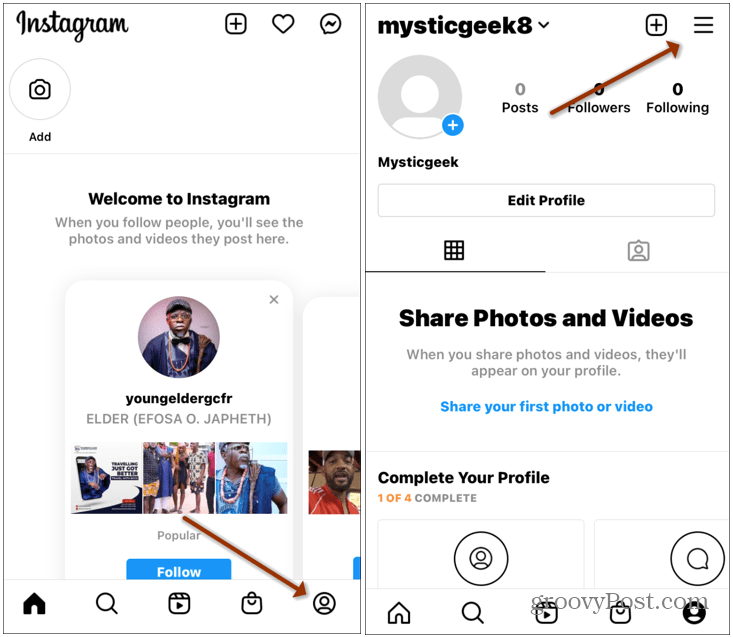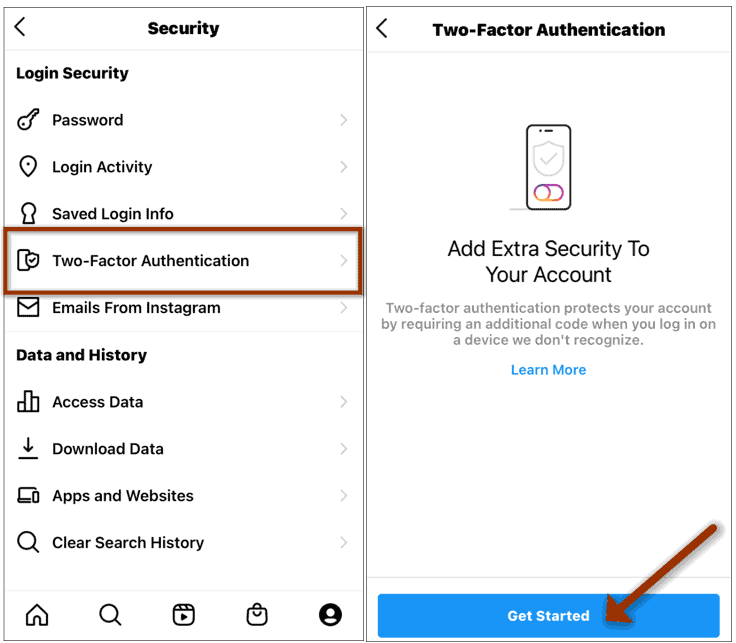Why Secure Instagram?
Everyone loves photos. That’s obvious by the smash success of Instagram, the photo-centric social network service acquired by Facebook in 2012 for just a billion bucks. It’s hard to find anyone these days not using the service as it takes the difficulty out of sharing public and private moments with friends, family, and even strangers. Ah, but there it is. For many of us, what we love about Instagram is the ability to share private photos with only those we choose. As we talk about frequently, there’s almost a no better way to lock things down, including on Instagram, than two-factor authentication (aka – multifactor authentication, or two-step verification).
Setup Two-Factor Authentication on Instagram
For this article, I am using the iOS version of Instagram but the process is similar on Android. To get started, launch the Instagram app and tap your Profile icon in the lower-right corner. Then tap the hamburger menu that pops up on the upper-right corner of the screen.
From the menu that pops up, tap on Settings. Then on the following menu that comes up, tap Security from the list.
Now, from the “Login Security” menu tap on Two-Factor Authentication. The 2FA wizard will start, tap the Get Started button at the bottom.
Now you’ll need to make a choice. You can choose the type of second-factor of authentication you want to use. While using a text message to verify your account is better than no extra protection at all, a more secure method is to use an authentication app like Google Authenticator, Authy, Duo Mobile, or Microsoft Authenticator. Turn on the Authentication App (Recommended) switch.
Next, follow the onscreen instructions. Download an authenticator app if you don’t have one already and launch it when you get the message that Instagram wants to open it.
2FA Confirmation and Backup Codes
Once the authenticator app opens you will need to copy and paste the code into Instagram. After that, you will get the confirmation screen letting you know 2FA has been enabled. You’ll also be given the opportunity to copy down backup codes. Make sure to write them down or store the screenshot of the codes in a secure location. These are essential when it comes to being in a situation where the authenticator app isn’t working or you don’t have access to your phone.
After you’re done setting up 2FA and getting your backup codes, you will be brought to the Two-Factor Authentication screen. You can enable an SMS backup to your authenticator backup if you want. You can also tap Additional Methods and learn about other ways to log in securely.
For example, you can turn on the “Login Requests” feature. Instagram will then send a code to a new device you’re logging in from. Here you can also get access to your backup codes.
You’re all set. 2FA is now enabled on your Instagram account. You’ll need to provide the extra code that your authenticator app provides the next time you log in. Remember, the thing about security is nothing is 100%. Security is all about layers. The more you pay attention, even the little things, the better protected you will be. Now that you have security on the brain, why not stop by and review our articles on securing your Facebook with 2FA and don’t forget about adding it to your Twitter account, too. Thank you! A. iOS. Comment Name * Email *
Δ Save my name and email and send me emails as new comments are made to this post.
![]()