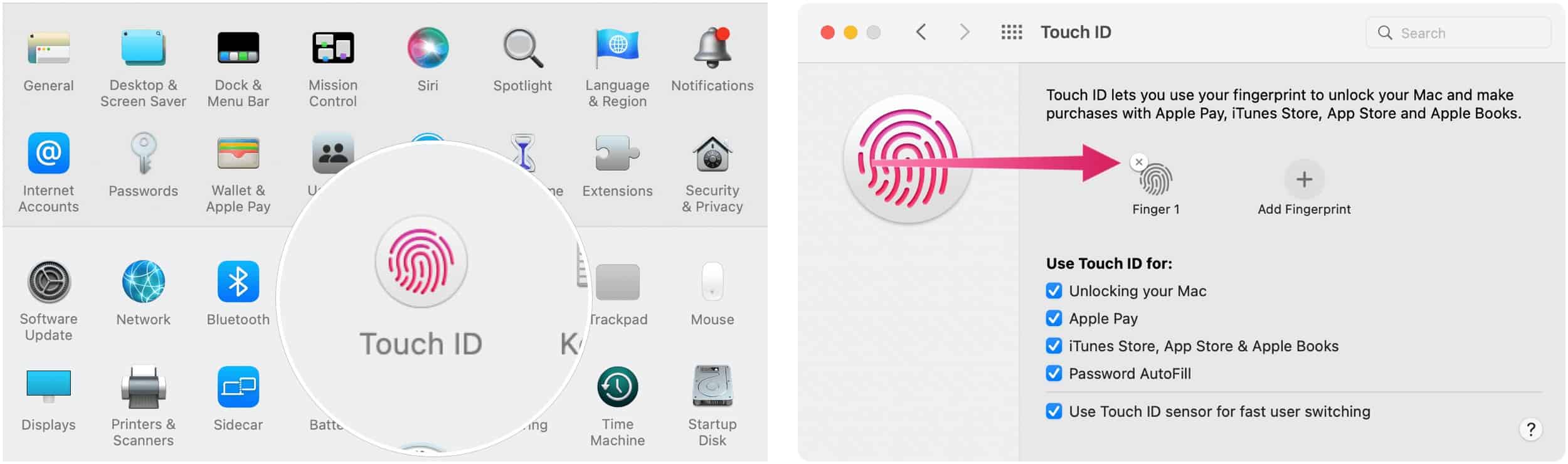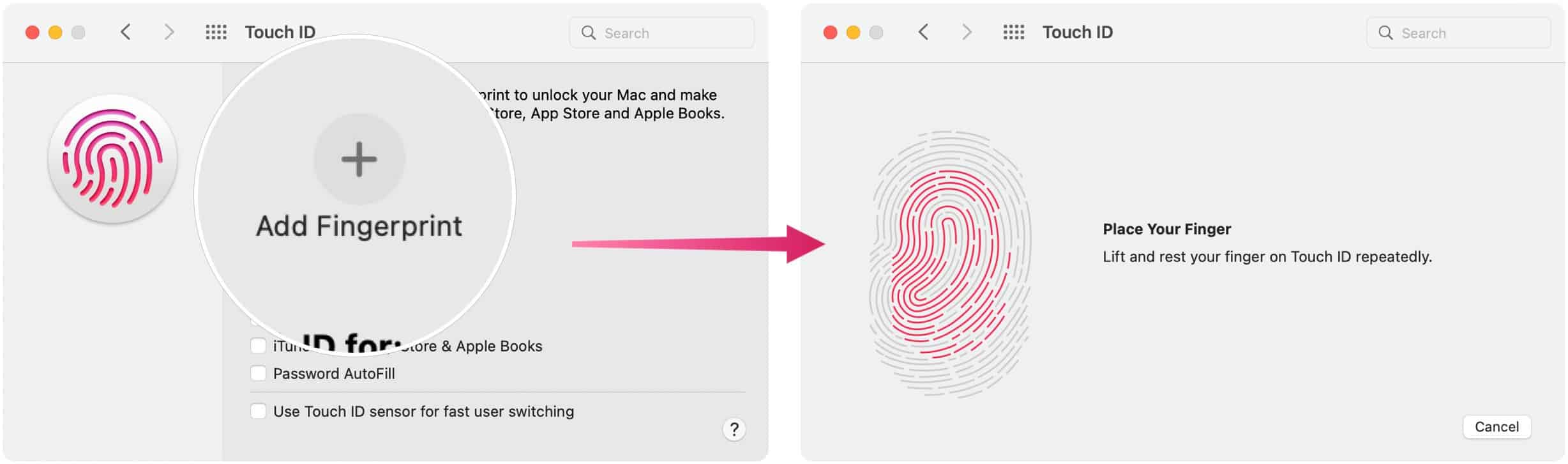First introduced on the iPhone 4S a decade ago, Touch ID is an authentication tool found on all modern iPhones, select iPads, and Macs, including the 2021 iMac. The tool has various features, including the ability to unlock your device, use Apple Pay, log into third-party apps, and make purchases on the different Apple online stores.
Touch ID Issues: Basic Troubleshooting
Once you set up Touch ID on your Mac, you might never run into any problems. And yet, they do occur. Often, things can get easily resolved by cleaning the Touch ID button on the keyboard or resetting the tool. However, other possible solutions will take more time and require tackling various steps.
Time to Clean
Over the years, Apple has made Mac keyboards more durable and less prone to malfunction. However, our fingers aren’t exactly the cleanest part of our bodies. They contain oil and are sometimes wet, which could cause issues. You should clean your Mac keyboard regularly and be sure to wash your hands throughout the day. The keyboard should be cleaned just as you would a mouse or other computer accessory to remove dirt or debris.
Reboot
Restarting a computer is a great way to resolve various issues, including those dealing with Touch ID. By doing so, your computer resets different functions, and this might be the troubleshooting step you need to resolve the present issue. Follow these steps to reboot:
Add Your Fingerprints Again
Our fingerprints never change. And yet, re-adding them to Touch ID is sometimes necessary to resolve issues. To do so:
Next: Once you re-add your fingerprint, you may want to adjust the Touch ID settings on the same familiar Touch ID page. By default, your fingerprint will:
Unlock your MacUse with Apple PayWork with iTunes Store, App Store, and Apple BooksPassword AutoFill
Toggle on/off your selections.
Update
Apple sends out regular macOS updates. If you’ve fallen behind installing these, do so now. The update could be the key to getting your Touch ID issues finally resolved. To look for updates:
Touch ID Issues: Advanced Troubleshooting
If the previous steps haven’t resolved your Touch ID issues, it’s time to move onto more advanced troubleshooting steps.
Intel Only: Reset SMC
Resetting your Mac’s system management controller is the next step you should take for troubleshooting your Touch ID issues. Unfortunately, this solution only works on Intel-based Macs. If you have a Mac with Apple Silicon, restart your computer. To reset SMC on Intel MacBooks with a T2 security chip: To reset SMC on Intel desktop Macs with a T2 security chip, including the 2021 iMac with Touch ID: To reset SMC on all other Intel-based Macs, follow directions from the Apple website. Once you turn the computer back on, check and see if the Touch ID issues have been resolved.
Safe Mode
One final troubleshooting step you can follow to fix the Touch ID problem is to reboot your computer into Safe Mode. On Intel Macs: On Apple silicon Macs:
Touch ID Issues: Technical Support
If your Touch ID issues continue even after performing the troubleshooting techniques above, it’s best to contact Apple for assistance. It’s possible your Mac needs hardware replaced to resolve the situation. Comment Name * Email *
Δ Save my name and email and send me emails as new comments are made to this post.
![]()