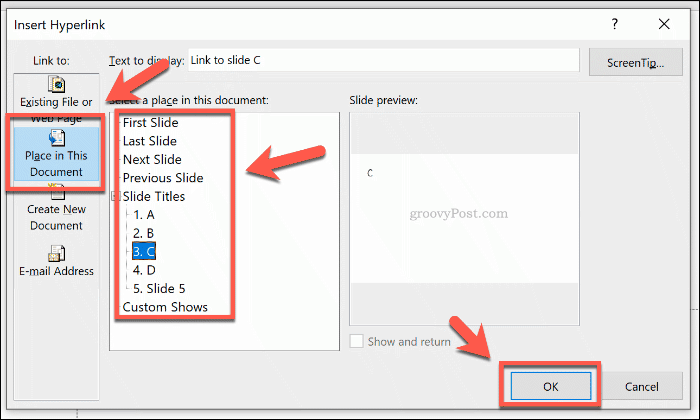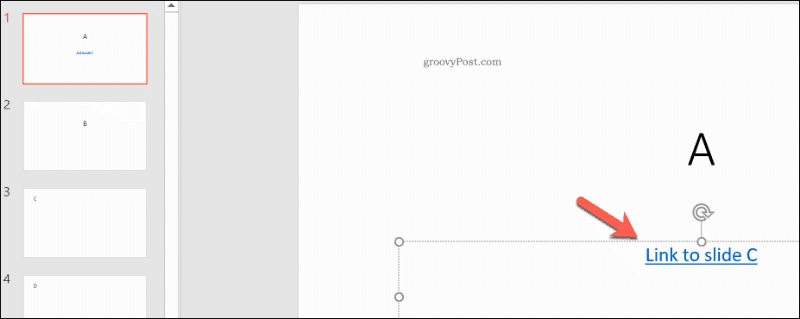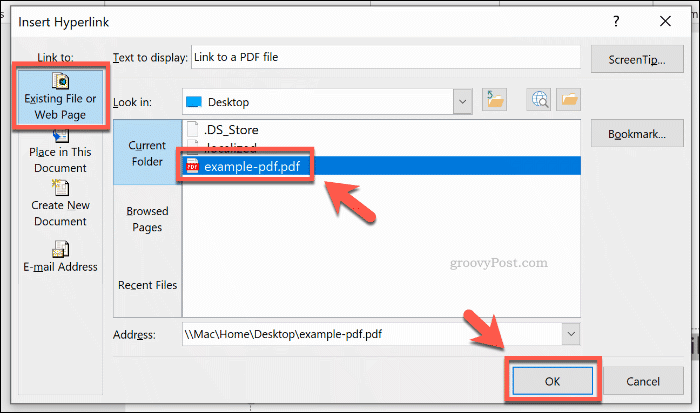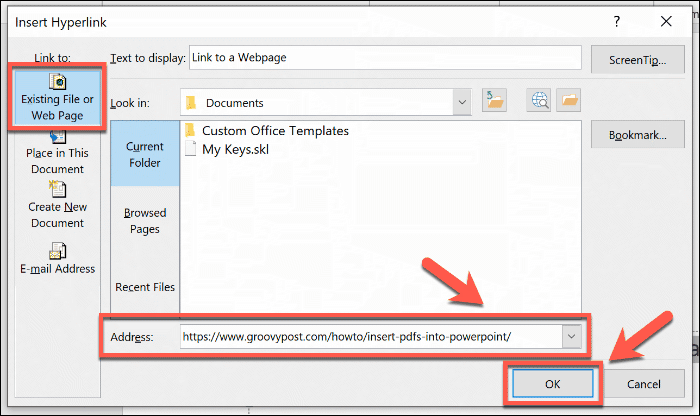Here’s what you need to do to insert links, no matter the type, into a PowerPoint presentation.
Adding Links to Other PowerPoint Slides
Navigation is important, especially in larger PowerPoint presentations. Rather than endlessly clicking through your presentation, you can insert links to different slides to help you skip anything you don’t need to cover. This is the first step in creating an interactive presentation that you can share with other users. Adding links to other slides is an easy process, and to start, you’ll need to open a PowerPoint presentation with multiple slides. You can create a link using text or an object like a shape or image, which you’ll need to select first. From the ribbon bar, press the Insert tab, then press the Hyperlink or Link button, depending on your version of PowerPoint.
This opens the Insert Hyperlink option window. Click on the Place in This Document tab in the left-hand menu. A list of your available slides will be shown. You can choose to link to the first, last, next, or previous slides, or to a slide of your choosing. Select the slide you want to link to from the list, then press the OK button to confirm.
Once confirmed, the link will be inserted into your PowerPoint presentation. When the presentation is in Slide Show mode, you can click on these links to move to the slide you’ve chosen. To follow the link while you’re in Normal mode, press the Ctrl key on your keyboard before clicking the link.
Inserting Links to Files or Web Pages in PowerPoint
It isn’t always possible to put all of the information you need into a single presentation. If that happens, you might find it useful to link to other files on your PC, or to a website that contains additional information. You could decide to insert PDFs into PowerPoint as a link to a separate file, for instance. To do this, you’ll need to select some text or an object to use as your hyperlink. From here, click the Insert tab from the ribbon bar, then press the Link or Hyperlink button.
In the Insert Hyperlink options box, click on the Existing File or Web Page tab in the menu on the left-hand side. If you want to add a link to a file on your local PC, locate it using the Look in navigation drop-down menu. Click on the file, then press OK to add the link.
To add a link to a webpage instead, simply paste the website address in the Address text box at the bottom of the window. Press OK to insert the link.
The link to your chosen file or website will then be inserted into your presentation. You’ll then be able to click on it to open your file or webpage if you’re presenting in the Slide Show mode. Otherwise, hold down the Ctrl key, then press on the link to open your file or page if you’re editing in Normal mode.
Creating Interactive PowerPoint Presentations
Rather than creating a boring, linear presentation, you can insert a link in PowerPoint to different slides, websites or files to create a more interactive experience for your audience. Take things a step further by adding video to your PowerPoint presentation, too. Don’t forget to reduce the file size of your PowerPoint presentation if your working file gets too large to share. You can’t create interactive presentations if the file can’t be opened, after all.
![]()