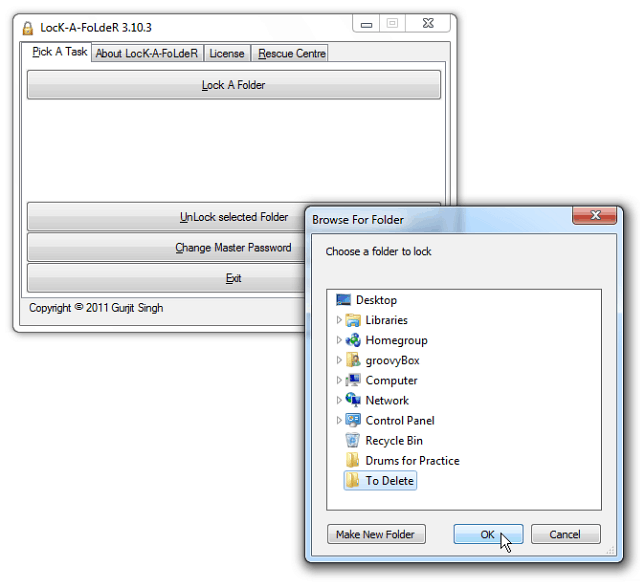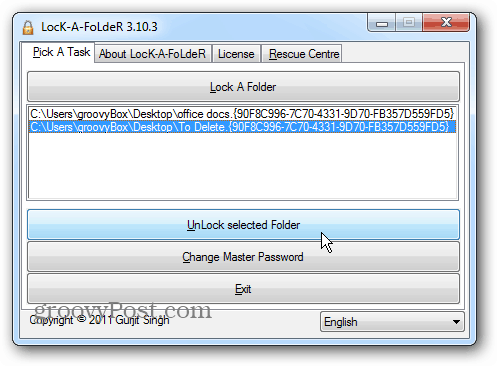I’ts called Lock-A-Folder which, although no longer supported, is simple and effective. First, download and install Lock-A-Folder, from here. Make sure you get the latest version, depending on whether your running the 32 or 64-bit version of Windows. Once the installation is done, run the software. You’ll be asked to choose a Master Password — choose wisely. You can change it afterwards, but you’ll need the master password in order to choose a new one. To lock a folder, and choose the folder(s) you want to lock and Exit out of it. The folder is now locked, and doesn’t show up in file managers — not even if you have them set to show hidden and system files.
To unlock a folder, launch LocK-A-FoLdeR, type in your password, and click Unlock selected Folder. There’s also a Rescue Centre, in case locked folders don’t show up in the list and which could probably be used after reinstalling the operating system.
Note: LocK-A-FoLdeR is no longer supported, but I was able to successfully use it in Windows 7. However, it would not work in Windows 8 — even when I tried to run it in Compatibility Mode.
Comment Name * Email *
Δ Save my name and email and send me emails as new comments are made to this post.