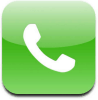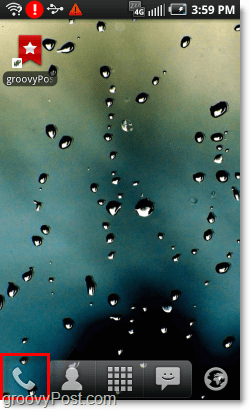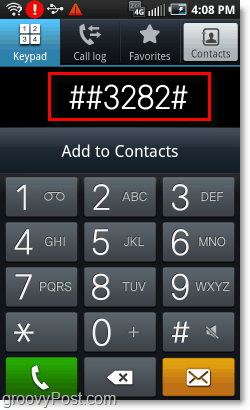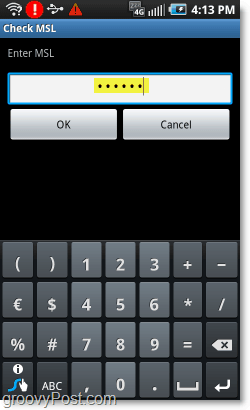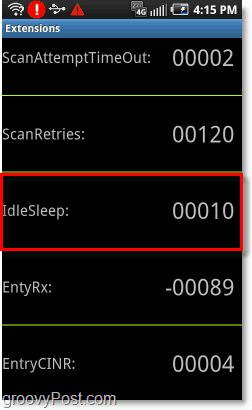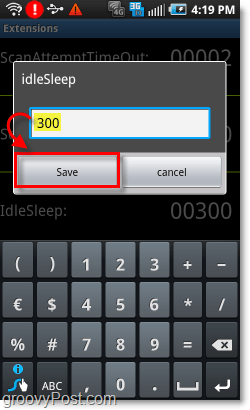If you’re on one of those shiny new 4G phones, then likely you want to take full advantage of your screaming fast connection. One downside of the 4G connection is that when the phone sleeps, it also snoozes the 4G signal. Let’s put an end to that. At this point in the game, this article only applies to the HTC Evo 4G and the Samsung Galaxy S (Epic 4G), but as more 4G phones hit the market it should cover those as well.
How To Keep Your 4G Connection Constantly Active On Your Android Phone
When you turn off the screen on your phone it isn’t the only thing to go to sleep. Even after your screen comes back your 4G connection will show an icon with “zZ’s” next to it notifying you that it also is sleeping. Technical support will kick and scream and swear that the phone just switches over to 3G during this time, but after testing it myself – nope after 4G sleeps the phone has NO internet as long as it is in range of a 4G tower. Note that this how-to will adjust settings in the back-end advanced settings of your phone. Adjusting these settings incorrectly can cause some serious problems with your device, so be careful!
Step 1 – Get your MSL code by calling your Wireless Carrier.
Call your wireless provider and attain your phone’s 6 digit MSL code. You will need this to access the advanced settings on the backend of your phone. At this point the only carrier with 4G is Sprint. To talk to Sprint customer service Dial *2 on your phone, and then ask to be transferred to Technical Support.
Step 2 – Access the advanced Data menu on the phone.
Tap the Call button on your phone to access the your dial pad.
Step 3
Dial ##DATA# on your phone. (##3282#)
Step 4
Tap WiMax from the DATA list that appears.
Step 5
Enter your 4 digit MSL code that you got from your wireless carrier. (Likely Sprint at this point) Tap OK.
Step 6
Tap and Hold Down on IdleSleep.
Step 7
Tap Write Extension.
Step 8
Enter the number of minutes that you would like the phone to wait before the 4G connection becomes idle (goes to sleep). This number must be between 5-300. I changed mine to 300! Tap Save.
Done!
Tap the Home button on your phone to exit the DATA configuration screen. Now your phone should wait the amount of time you specified before it sleeps a 4G connection. In the event that 4G isn’t available, it will switch right over to 3G seamlessly. Note that some people might complain that 4G uses up a lot of battery. While the 4G does use a nominal amount of battery, the display (screen) uses up WAY more than the antenna could ever hope for. Comment Name * Email *
Δ Save my name and email and send me emails as new comments are made to this post.