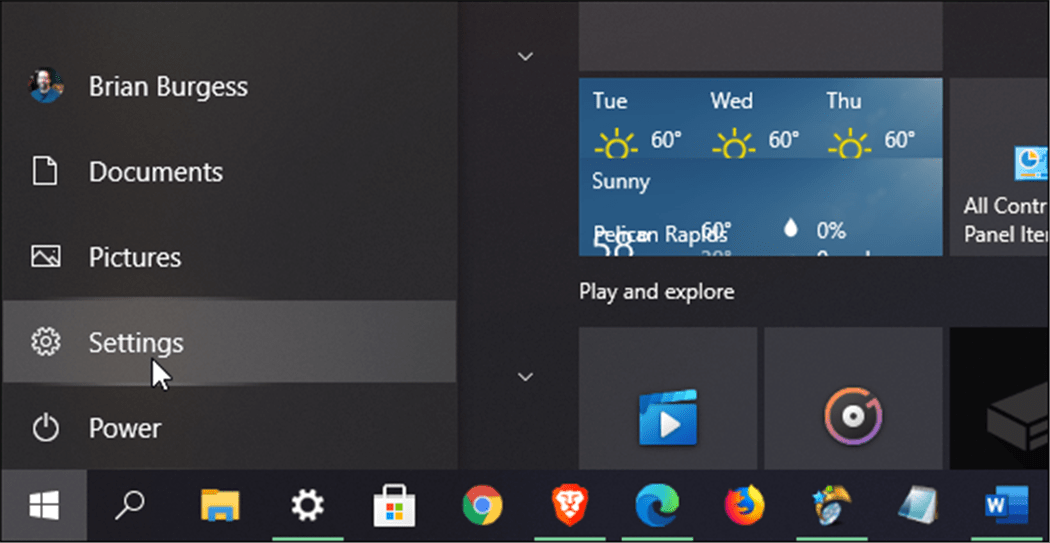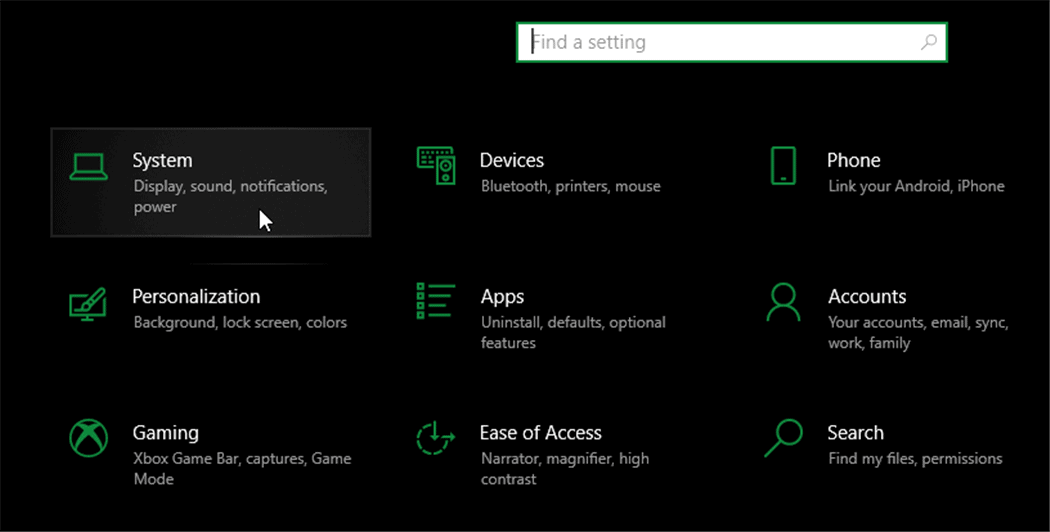Remove Edge Tabs from Alt+Tab
To get started you need to go into Settings. Hit the Windows key and click Settings from the left-hand panel. Or, if you are a keyboard kung fu practitioner you can open Settings by using the key combo Windows Key + I.
When the Settings app opens click on System from the list.
Then click on Multitasking from the menu on the left. Then on the right scroll down until you see the “Timeline” section. Under the Alt + Tab section click the dropdown menu under “Pressing Alt + Tab shows.”
Then select “Open windows only” from the dropdown menu.
That’s all there is to it. The next time you use Alt+Tab no Microsoft Edge tabs will appear in the task switcher. Note that from that menu you can also select “Open windows and all tabs in Edge” “Open windows and 5 most recent tabs in Edge”, and “Open windows and 3 most recent tabs in Edge.” You might want to experiment with some of the different settings. Sometimes you might want some of your recent tabs to appear in the task switcher when you press Alt+Tab. But if you find it annoying that all the tabs appear by default the good news is you can change it.
![]()