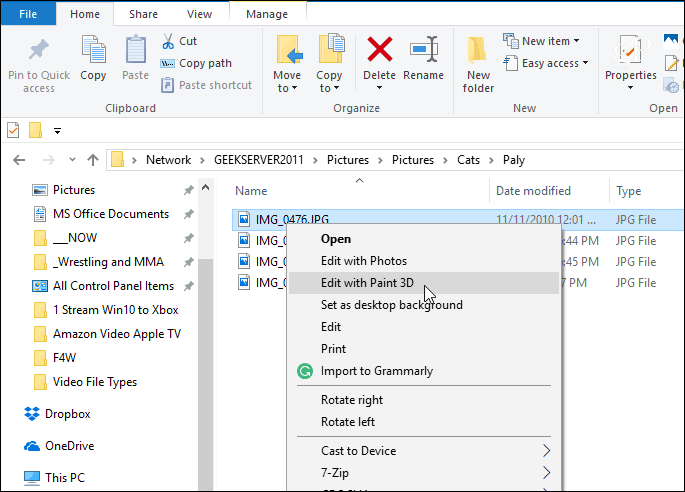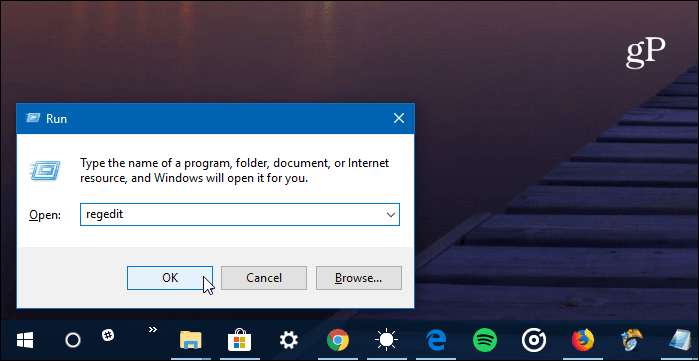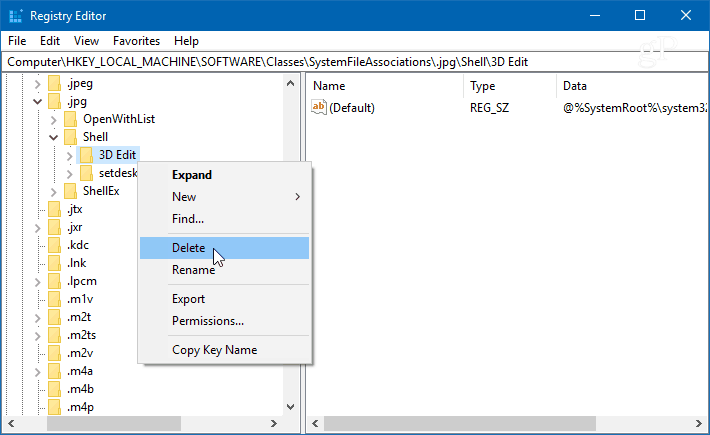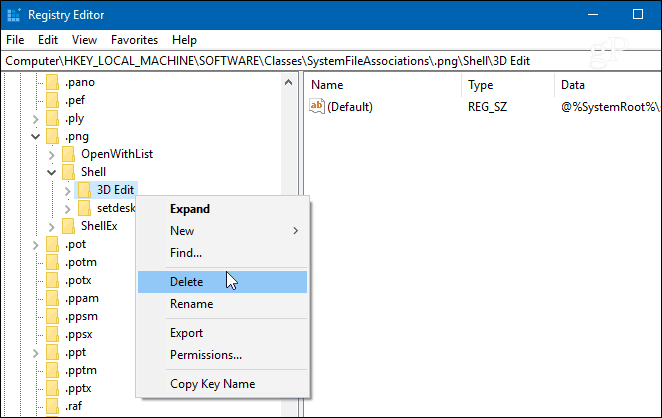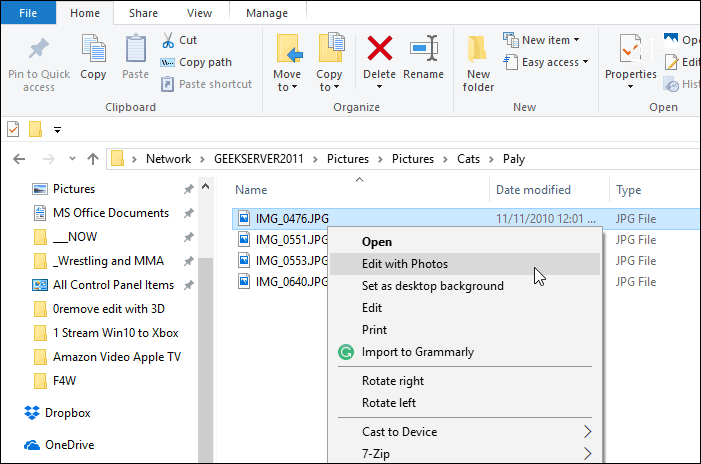Remove Edit with Paint 3D
To remove the option for JPG images, hit Windows Key + R on your keyboard to open the Run dialog and type: regedit and click OK or hit Enter.
Then navigate to the following path: Then right-click on the 3D Edit key and choose Delete.
Keep in mind the above step removes “Edit with Paint 3D” from the context menu for .jpg files. For other image formats, you need to replace the /.jpg/ part of the path with .png or .bmp — whichever file format you want it removed from and delete the 3D Edit key. For example, in the screenshot below I am deleting it from displaying in the context menu for PNG files.
When you’re finished with each file format, close out of the Registry and the next time you right-click a photo you should no longer see “Edit with Paint 3D” listed in the context menu. Are you a digital content creator and use tools like Paint 3D or? Let us know in the comment section below. Or, if you need any additional help or troubleshooting advice, join our Windows 10 Forums. Steve groovyPost Comment Name * Email *
Δ Save my name and email and send me emails as new comments are made to this post.
![]()