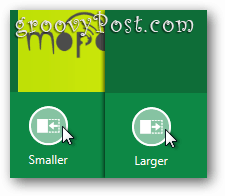Let’s get started with a quick groovyVideo followed by a standard step-by-step How-To w/screenshots.
For non-tablets (Desktop and Virtual Machine) installs, right-click on the Desktop Tile to display to the Options bar at the bottom of the screen. For Tablet users, Touch the App and Flick Down to open the Options bar.
The bar will display a few options including Smaller, Larger or Unpin (depending on the App tile you click on and if the app is small or large). Click Smaller.
Your Desktop App Tile should now be a small Square. Repeat the Process and click Larger to return it to its normal size. Note: Some apps like Control Panel have just one size so don’t freak out if you can’t resize everything. Keep this in mind and don’t freak out if you can’t resize all apps.
Do you have a groovy Windows 8 tip that we haven’t written about yet? Drop it in the comments or send it to us – tips@groovypost.com Comment Name * Email *
Δ Save my name and email and send me emails as new comments are made to this post.