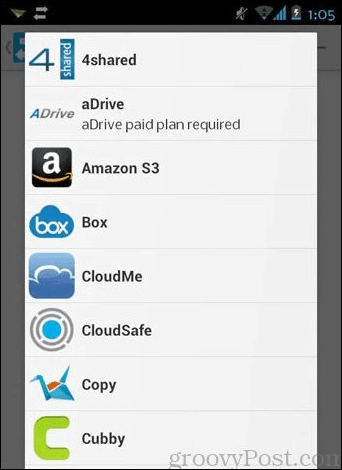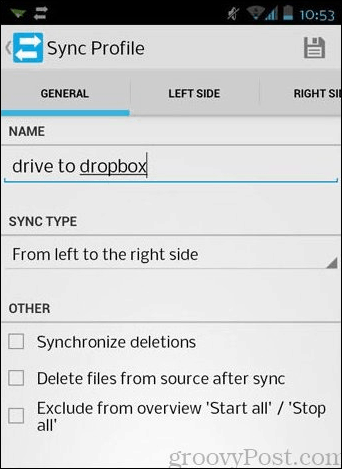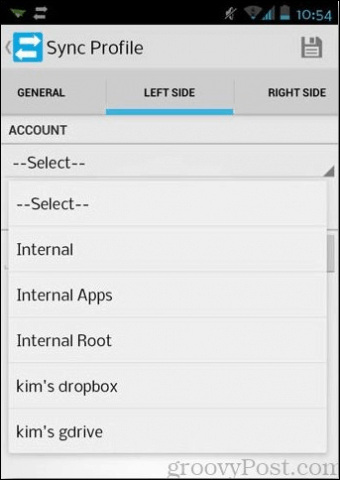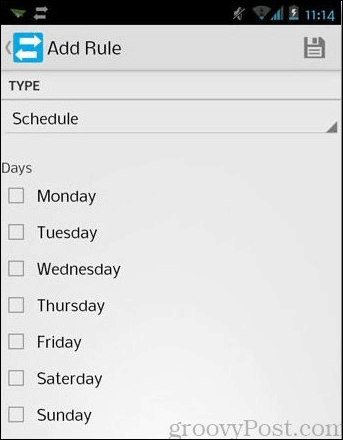A free app for Android called Synchronize Ultimate offers a brilliant approach to this problem. It allows you to sync to, from and between 35 different cloud services. As an example, I’ve set up the app to sync my Dropbox and Google Drive accounts on my Android smartphone. Here’s how it works.
Synchronize Ultimate for Android
In the app, set up two (or more) cloud services. Select “Remote accounts” from the list.
Choose the first cloud service you want to sync from — in this example I chose Dropbox.
On the next page, give the account a name — this can be anything as long as it helps you remember which account it is. Also specify the folder which contains the file/s you want to transfer. When done, tap on the Connect button.
Follow the prompts to enter your user name and password. It will also ask for permission to access your data, so you need to tap on “Allow”. When done, be sure to hit the save icon on the top right corner.
Do the same steps above to add another remote account. Once you’ve added all remote accounts, it’s time to add a profile. Going back to the app’s main menu, select “Sync profiles”. Tap on the plus sign on the top-right corner. Again, give the profile a name.
Under “Sync type” select how you want the sync to happen. In the example below, “From left to right side” means it’s going to be a one-way transfer from one source to another. Under the section called “Other”, you can add more options such as syncing deletions and deleted the source files once they are synced. Next, you need to select the accounts for the left side and right side. To do this tap on the “Left Side” and “Right Side” tabs.
Once done, tap on the “Start/Stop” tab, and tap the plus sign to add a rule.
Select a method of how and when you want to start or stop syncing. There are many ways and combinations so feel free to explore some of them. In the example below, I chose to schedule syncing on a specific day. Again, hit the Save button on top and watch the magic happen.
Just a side note: it’s ideal to have a good amount of battery charge before using this app on your Android device. Since its main function is to sync, it can drain the battery. This app is the first of its kind that I’ve seen so far for Android, and holds a lot of promise for power syncers who want a singular solution to their multi-syncing woes. If you want similar management of cloud services on your PC, check out our article: Manage Multiple Cloud Accounts with MultCloud. Comment Name * Email *
Δ Save my name and email and send me emails as new comments are made to this post.