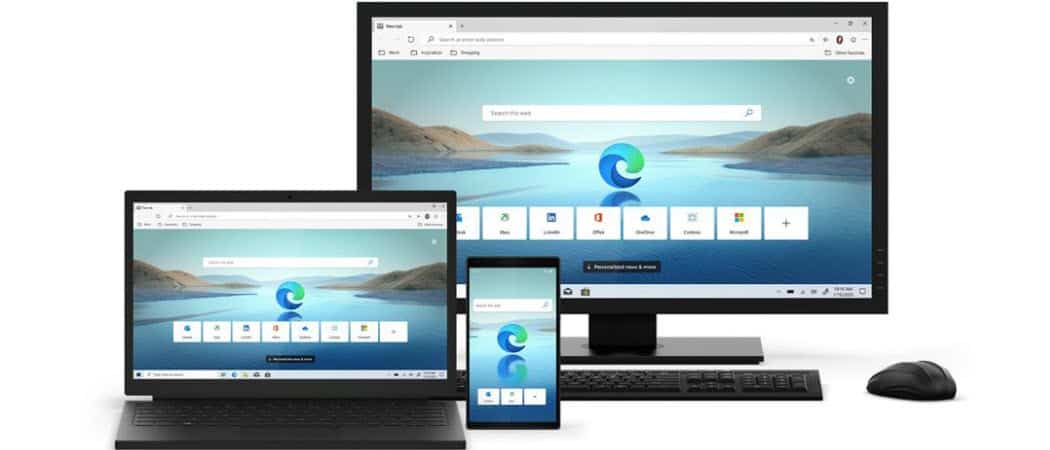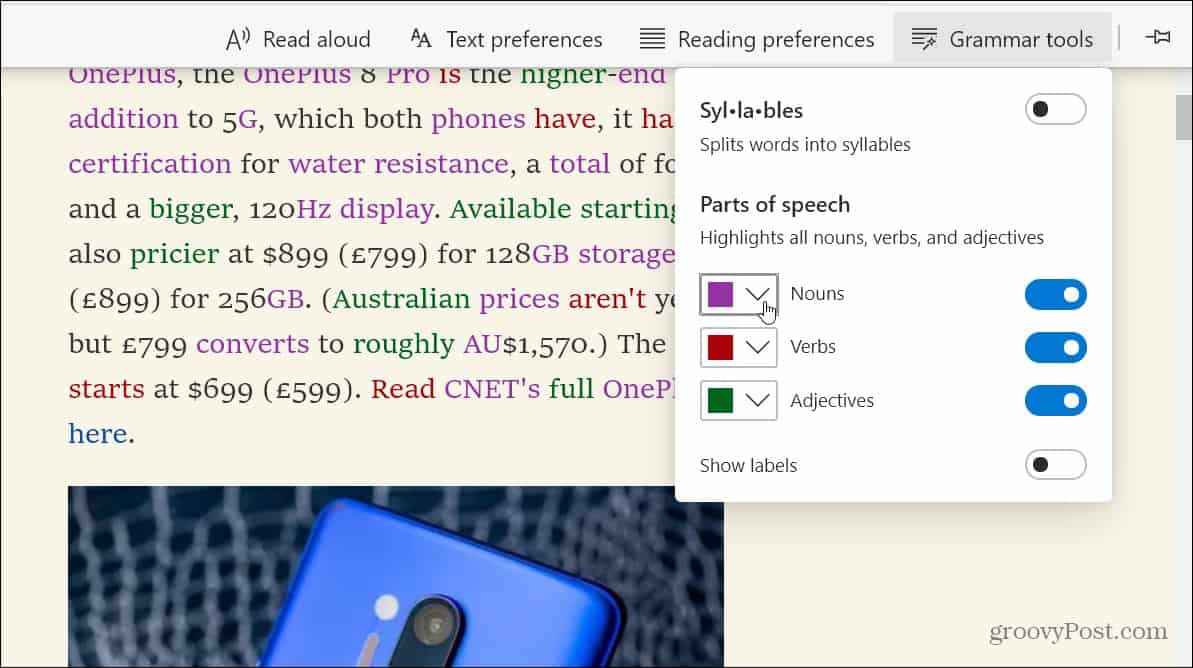Turn On Immersive Reader Mode in Microsoft Edge
To start, launch the Microsoft Edge browser and head to the website you want to read. Then, to enable immersive reading mode click on the book icon in the address bar. Note that you can also press the F9 key on the keyboard.
That makes Microsoft Edge reload with the web page you’re reading in Immersive Reader mode.
Using Immersive Reader Mode
You get a special toolbar while in Immersive reader mode, too. Under “Reading Preferences” you have what’s called “Line focus” which allows you to focus on reading. You can choose between one, three, or five lines.
The “Grammar tools” feature allows you to split words into syllables and highlight nouns, verbs, and adjectives in the article. You can change the color for each one the works best for you.
There is also a “Text” button where you can manage the size of the text as well as the background color.
And there is the “Read aloud” feature that lets the digital assistant read the article out loud. You can control the speed the articles are read to you as well as change the voice.
The Immersive Reader mode is great for times when you need to focus on a specific article without distractions. It is also great for those who are hard of hearing or seeing. If you have yet to install the Chromium version of Edge it’s important to note we have several articles about it to get you going. Including how to use Google Chrome extensions, how to use the Collections feature, and how to stop Edge from running in the background. The new Microsoft Edge is truly cross-platform with versions for Windows 7/8/10, macOS, Android, and iOS with a Linux version coming soon.
![]()