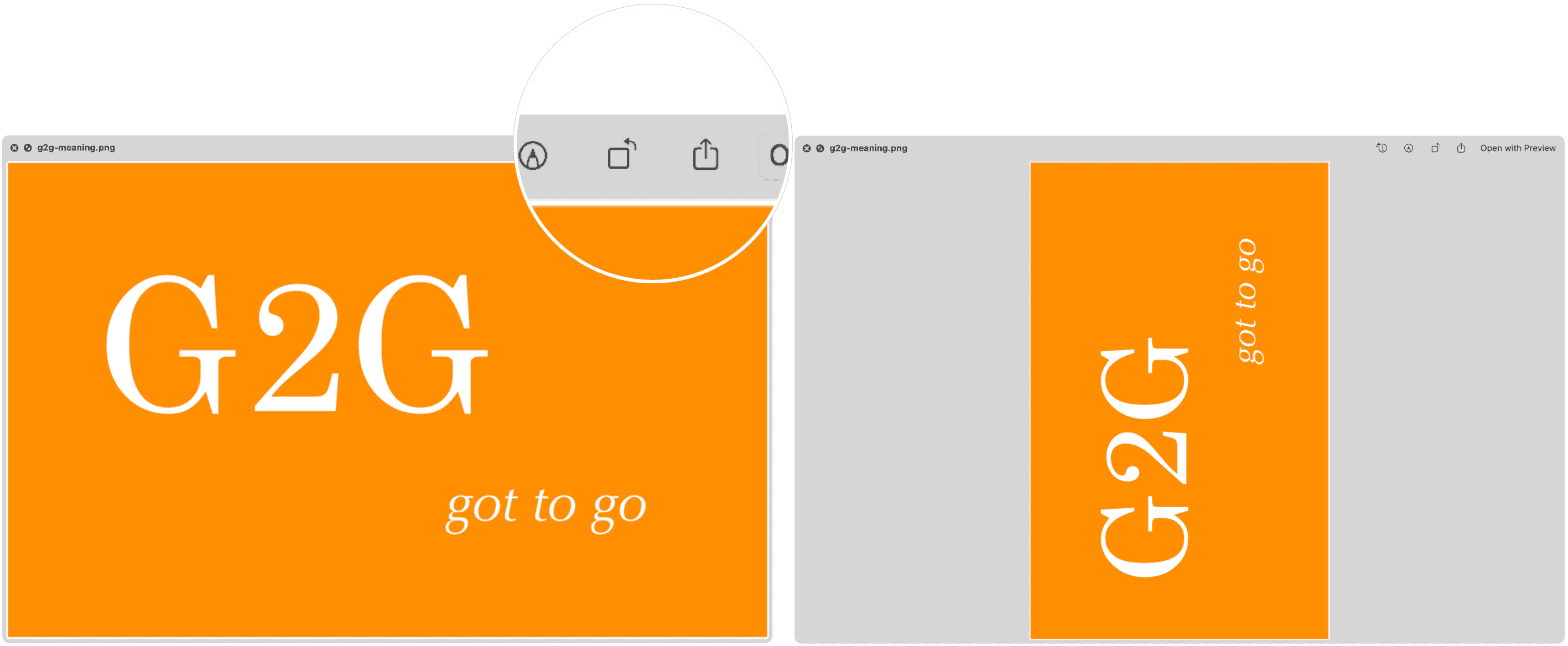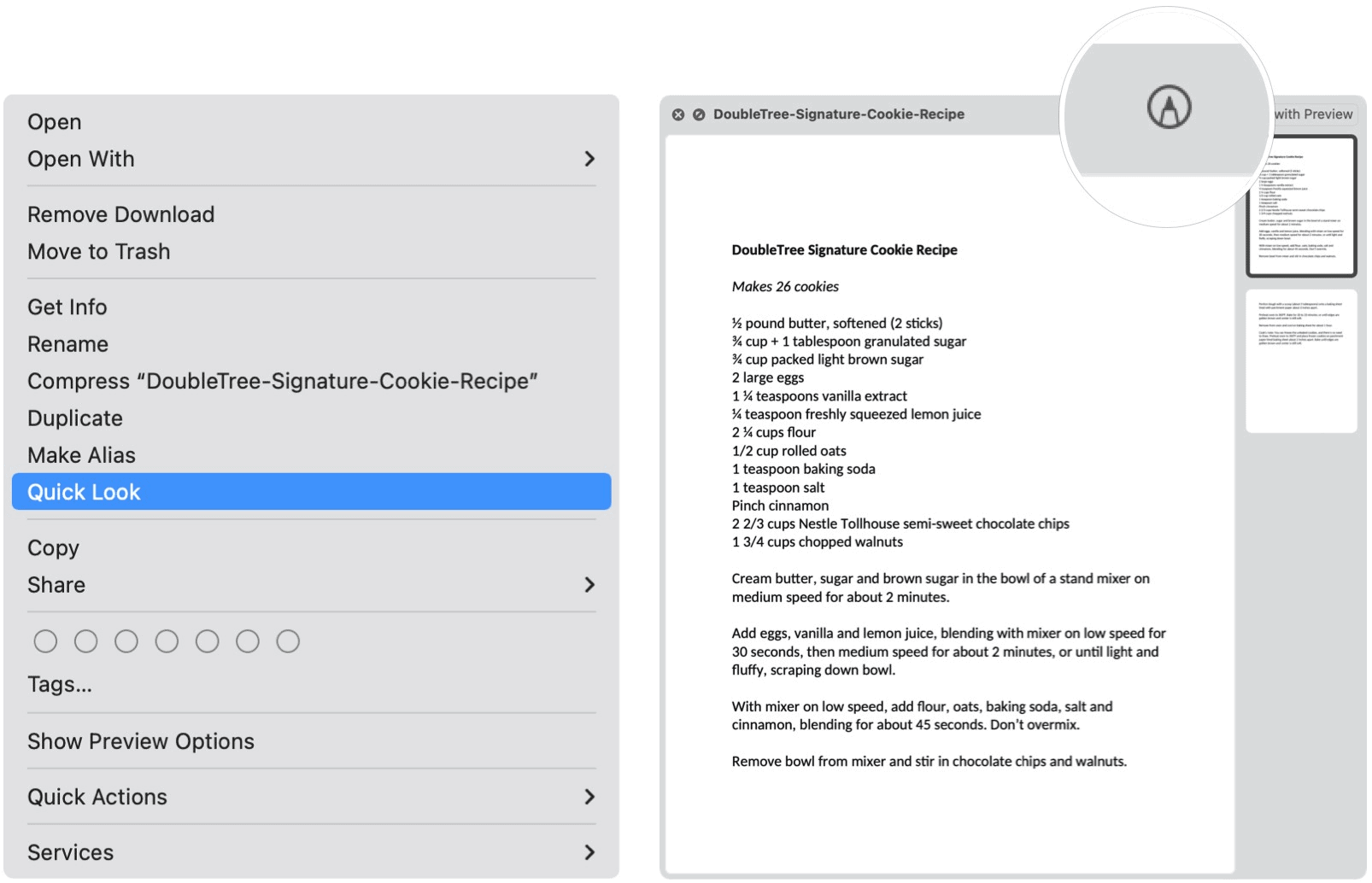Using Quick Look
Launched with Mac OS X 10.5 Leopard, the quick viewing tool really hasn’t changed since it was first released. That’s not a complaint. Rather, it proves just how durable the feature has remained. To date, Quick Look can preview most types of files, including PDFs, plain text, Microsoft Office files, RAW camera images, HTML, and many more. The size of the preview depends on the size of the document relative to the screen resolution. To use Quick Look: Here’s an example of a PDF in Quick Look; notice the preview of every page in the file:
Here’s an image being previewed in Quick Look:
Finally, here’s an example of the tool being used with a Microsoft Word document:
What Can You Do With Quick Look?
Although Quick Look is primarily used to preview a file without opening it, the tool has other options.
Rotate
You can click on the Rotate icon at the top right of the Quick Look window to move the file’s position. However, any rotation you make is only used to view the file from a different perspective. You’ll need to open the file to rotate it permanently.
Open With …
Quick Look also provides an easier way to open a file. Instead of going into the correct app, then opening the file, click the Open With… button at the top right of the box.
Share
There’s also a Share button at the top right of the box. Click on it to find the many ways you can share the document with others. Again, the Mac tool makes this possible without having to first open the file.
Markup
Quick Look also provides excellent markup tools. To get started:
From here, you can write or sign, draw on, crop, and rotate supported files. The features shown in Markup will vary, depending on the type of file. Among these tools are:
Sketch: Mark on a shape using a single stroke.Draw: Similiar to Sketch, this tool appears only on Macs with a Force Touch trackpad.Shapes: Use this tool to click on a shape, line, or arrow, then drag it where you want. You can also resize it.Text: Type your text, then drag the text box where you want.Highlight Section: Used to highlight selected text.Sign: Add your John Hancock using the TouchPad, built-in camera, for iPhone/iPad.Shape Style: Change the thickness and type of lines used in a shape, and add a shadow.Border Color: Change the color of the lines used in a shape.Fill Color: Change the color you’re using inside a shape.Font Style: Change the font or the font style and color.Rotate: Move the object right or left.Crop: Hide part of an item.Annotate: Annotate the item by sketching or drawing on it using your nearby iPhone or iPad
As you can see, Quick Look’s list of features goes beyond showing a preview of an unopened file in macOS. It also provides a quick way to open, edit, and rotate the file or share it with other users. Comment Name * Email *
Δ Save my name and email and send me emails as new comments are made to this post.
![]()