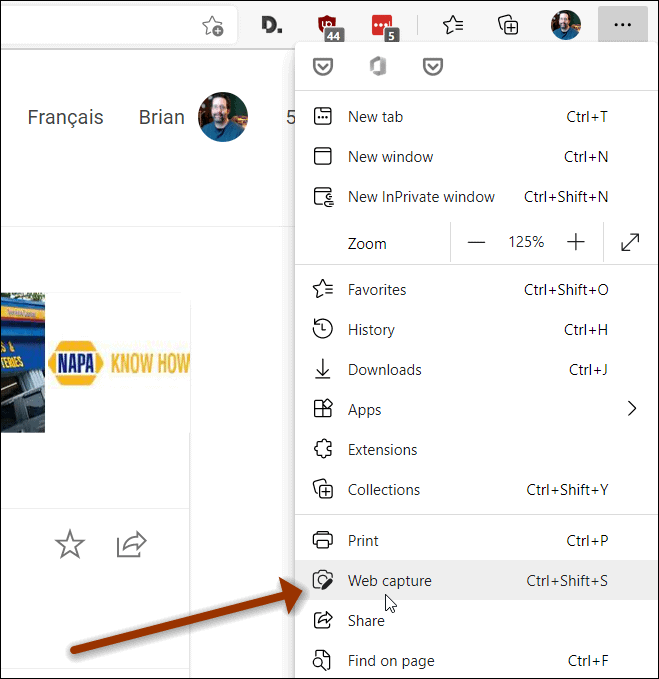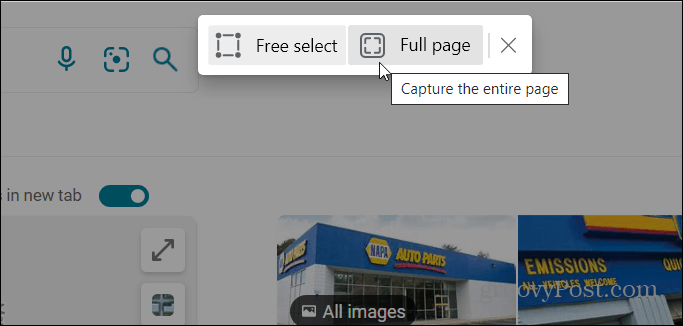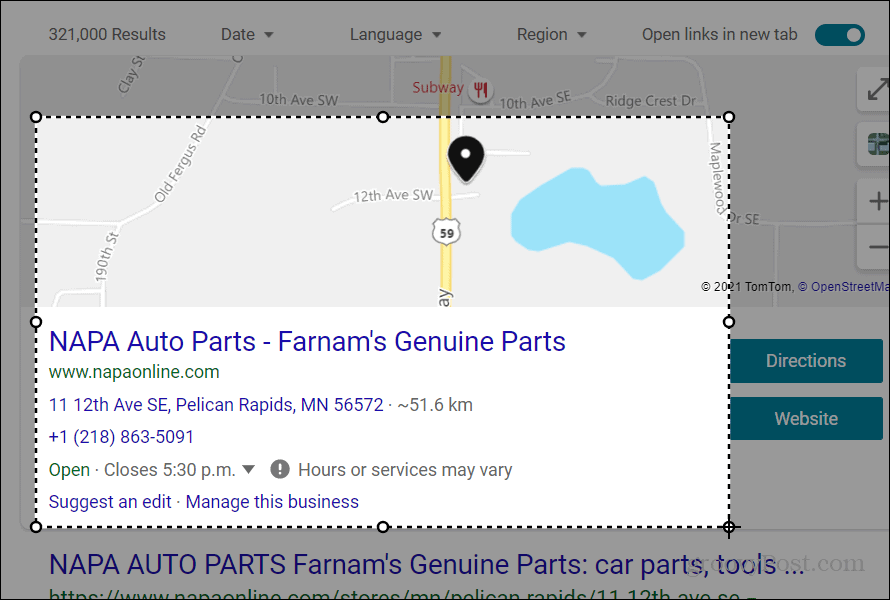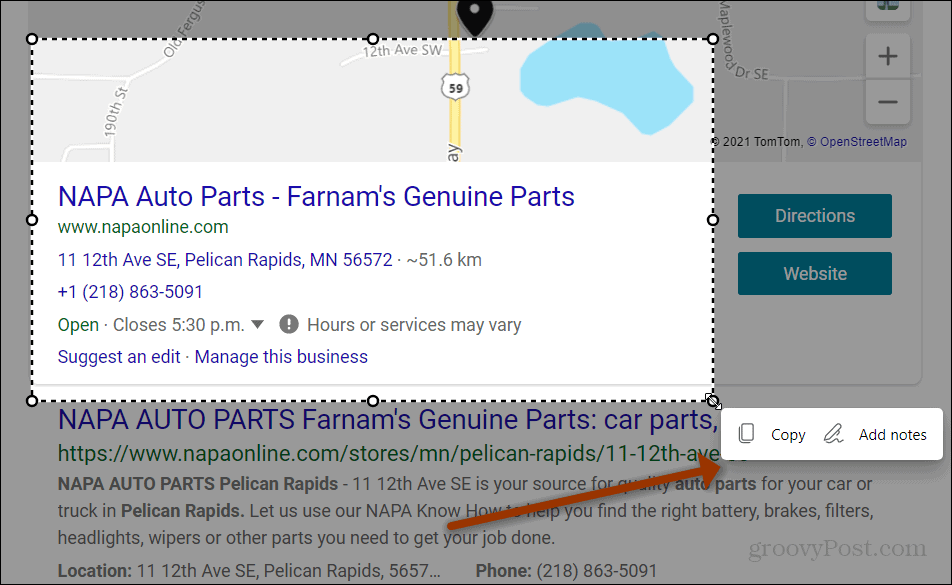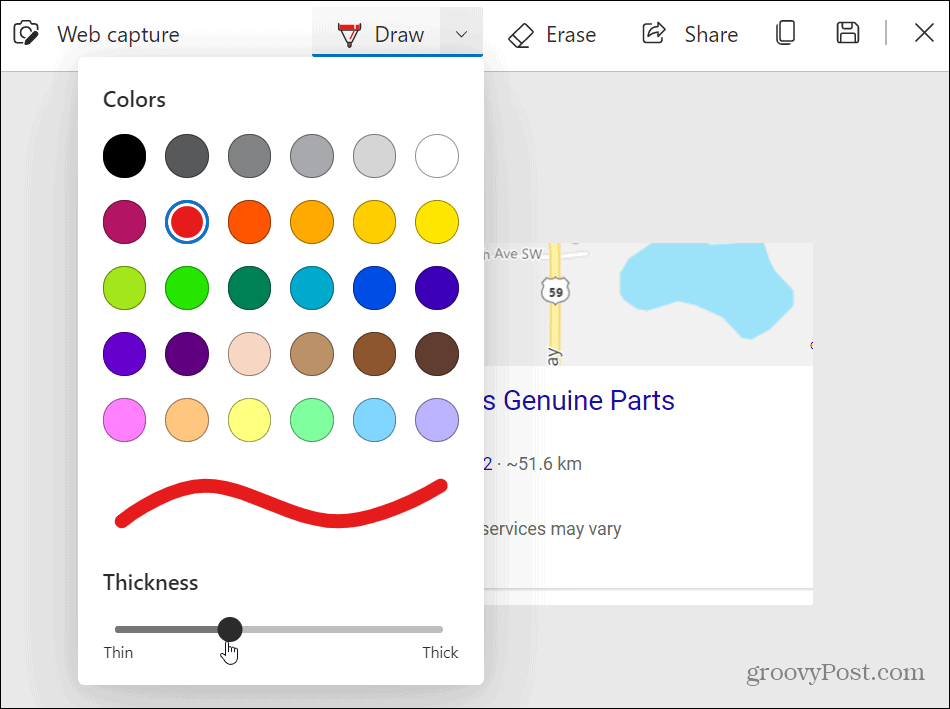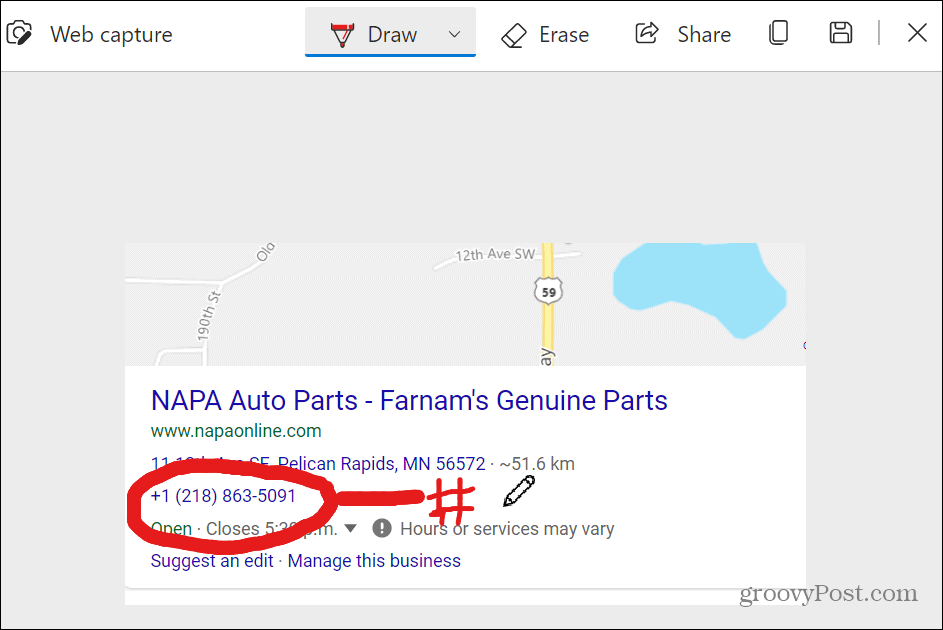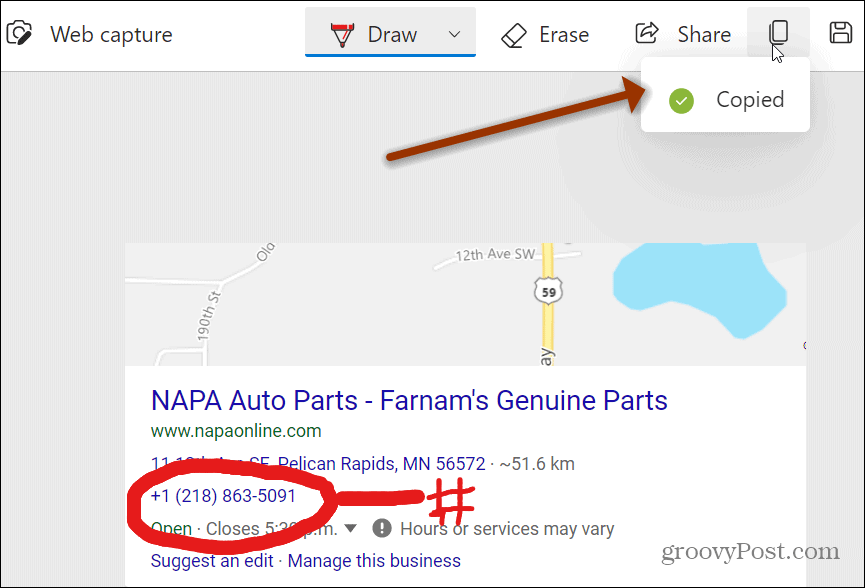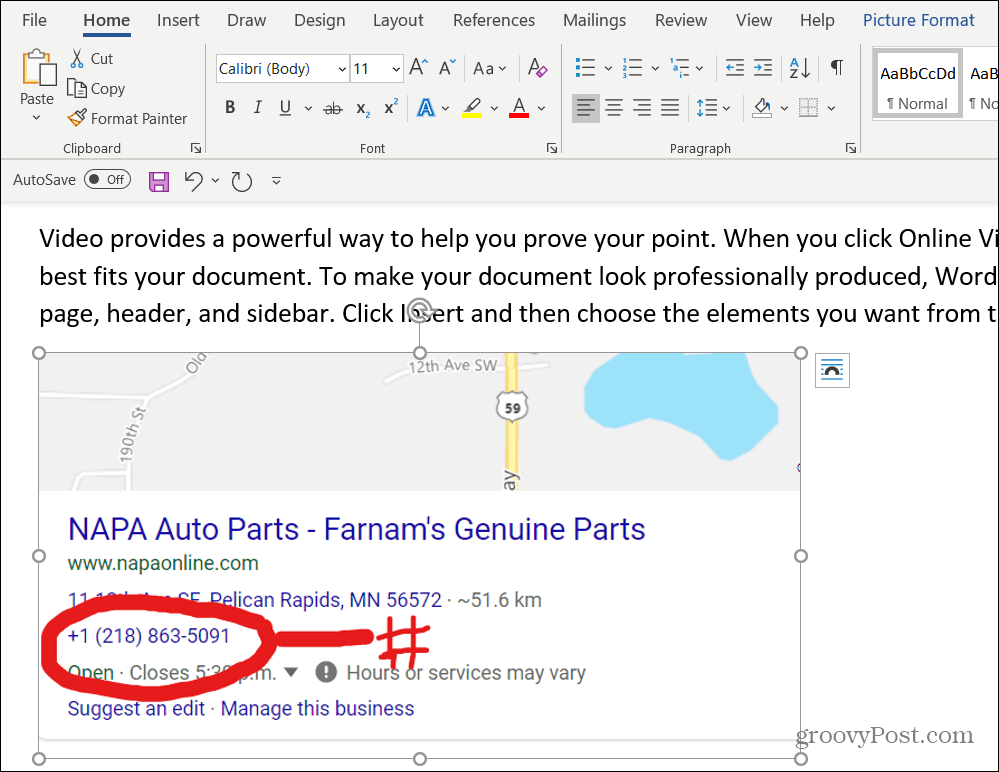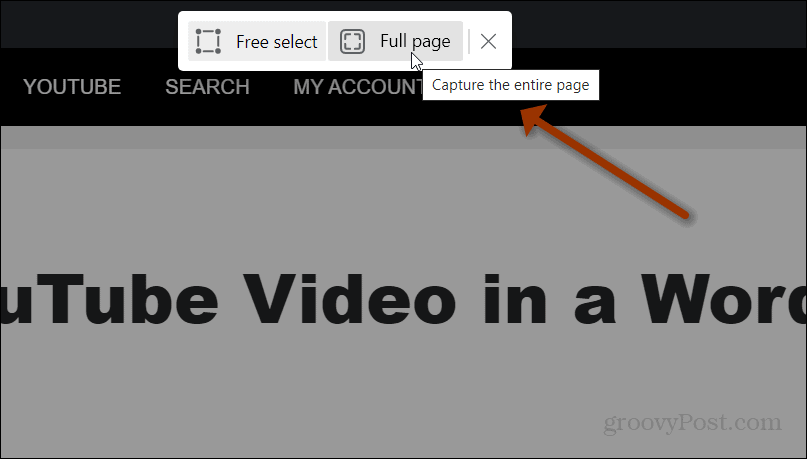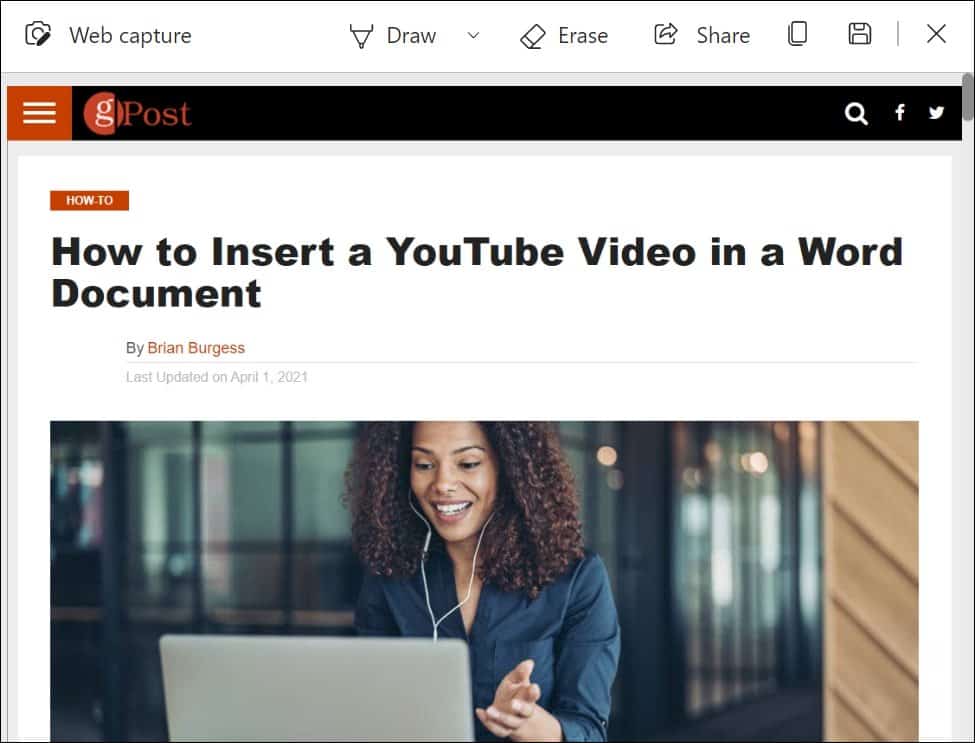How to Use the Web Capture Tool to Take Screenshots on Edge
To get started, head to the webpage where you want to capture. Then click the Menu button (three dots) and click Web Capture from the menu. Note: You can also just use the keyboard shortcut Ctrl+Shift+S to bring it up.
When the tool launches the background of the page will dim and you’ll see a couple of options at the top. You can either select a portion of the page by clicking Free Select or take the entire page by clicking the Full Page button.
For the Free Select option, click and drag the plus (+) symbol over the section of the page you want to capture. The portion of the page you select will be highlighted.
When you release your mouse button a new menu will pop up. It includes a Copy button to copy the selection to your clipboard. And a Add notes button that allows you to annotate your shot.
If you click the Add notes button, your shot will open in the Web Capture tool’s editor. From there you can use some basic annotation functions like Draw and Erase. Click the Draw dropdown menu to choose the ink color you want to use. You can also change the thickness of your ink.
When you’re drawing on the screenshot, you’ll see a pencil icon and can start annotating the shot.
When you’re ready to use the shot, you can click either the Share, Copy, or Save button from the toolbar at the top-right corner.
For example, I copied a shot to my clipboard and pasted it into a Word document.
Full Page Web Capture
If you want to take a shot of a full page, just launch the Web Capture tool from the menu or use Ctrl+Shift+S. When the tool comes up, click on the Full Page button.
That opens the full webpage in the Web Capture tool’s editor and there you have the same basic editing tools. This feature is helpful if you need to share a full web article and make several notes on it, for example.
That’s all there is to it. The Web Capture tool comes in handy when you want to crop and share just a section of a webpage. Or maybe you need to grab a full page and put several notes on it.
Take Screenshots on Other Devices
If you’re using a different device check out how to take a screenshot on a Chromebook, how to grab a screenshot on Android, or how to take a screenshot on iPhone. And you can even take a screenshot on your Apple Watch. Comment Name * Email *
Δ Save my name and email and send me emails as new comments are made to this post.
![]()