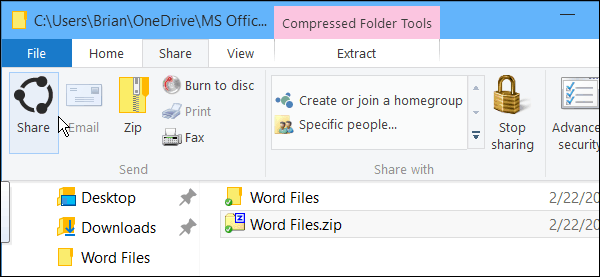Share Photos to Instagram, Facebook and More in Windows 10
The Share tab in File Explorer works with any file, but it’s most useful for photos and videos you want to share to social media. For example, if I want to share a photo in my Pictures folder to Instagram, select the photo, choose the Share tab then click Share. This will open the Share charm which lets you choose one of the available apps.
The Share charm is available in apps like Microsoft Edge, too.
Another cool sharing function I found in Microsoft Edge, is the ability to Share tabs you have set aside.
Open the Set-aside pane, click the ellipsis menu then click Share tabs. This will open the share charm; the list of supported apps are limited, but it’s a great way to email web pages of interest, or copy them into OneNote.
This is a welcome addition in Windows 10, since the ability to share web pages briefly went away when the Windows 8 Charms Bar died.
Windows 8 Charms Bar vs. Windows 10 Share Charm
The Windows 10 Share button as we see it in the Creators Update release has come a long way from the early days. It was extremely clunky back in Windows 8, where you had to pull up the Charms Bar:
In Windows 10 build 9926, we started to see some improvements. This is where we first saw the Share tab, which appears when you select a file. There are different options depending on the file type you’ve selected. For example, if you select a folder, the Share button will be grayed out, but the Zip button is available. After zipping a file, then you can share it. Also included on the Share tab is the ability to burn, print or fax files, as well as manage network sharing options.
Before the Windows 10 store was off the ground, you used to share files in a sidebar. Once you closed the share sidebar, all of your data was lost, and you couldn’t return to it. So, if you were to write a long post on Facebook, for example, and wanted to add another image, you’d have to start over. Thankfully, this is better in Creators Update, because you can use the Windows 10 app instead.
As before, you can also share data from Universal apps as well. With a universal app open, below I have the Weather app open, click the hamburger menu on the upper left corner and then Share.
You can change the share options by going to Settings > System > Share and there you can turn the apps you want to share with on or off, and the order of how the apps show up on the list.
Overall, the Share button has come a long way. In its first iteration, we noted that we’d like to see it designed differently, maybe have a pop up menu of apps when you click the Share button instead. We also lamented the inability to share a web page as you can in Windows 8 by clicking the Share charm. Both of these items have been addressed in Creators Update, which makes sharing in Windows 10 much better. Do you share files directly from Windows 10 File Explorer? What should Microsoft fix about this feature next? Thank You Comment Name * Email *
Δ Save my name and email and send me emails as new comments are made to this post.
![]()