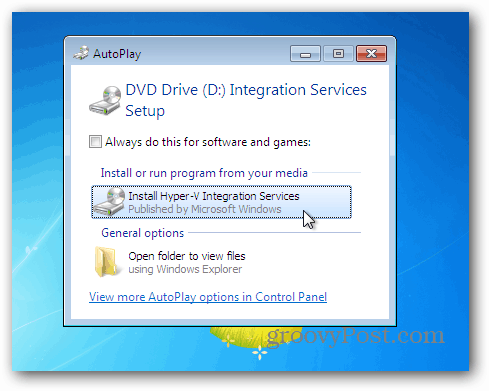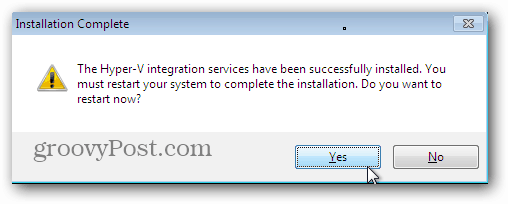According to Microsoft: Just think of them as Guest Additions in VirtualBox or VMware Tools. It provides a better experience. For instance, without them, the VM will capture your mouse, and you have to hit Ctrl+Alt+Right Arrow to release it. With Integration Services installed, the mouse isn’t captured in a way you need a key combo to release it. To install them on your VM, go to Actions » Insert Integration Services Setup Disk. Next, AutoPlay comes up in your client VM. Click Install Hyper-V Integration Services.
Agree to UAC if it’s enabled.
Then the Integration Services are installed.
A reboot is required to complete the install.
My guess is yes. In all cases you should install the services and keep them update. They contain many features and optimizations for the VM while running on the host system including network performance, hard drive access etc… Just to be sure however, you might want to bring up the VM and SAVE it before putting the PC to sleep. Saving the VM is a lot like putting it to SLEEP. You won’t lose any info and it won’t consume any resources until you start it again. -S Just seen this and hence the delay. The sleep option didn’t work on my windows 8 laptop – since it can would continue whir away in my laptop case. I do however hibernate and both windows 8 and my VMS rehydrate perfectly. Loose my RDP connections but who’s complaining ;-) Any comments/Suggestions? Comment Name * Email *
Δ Save my name and email and send me emails as new comments are made to this post.