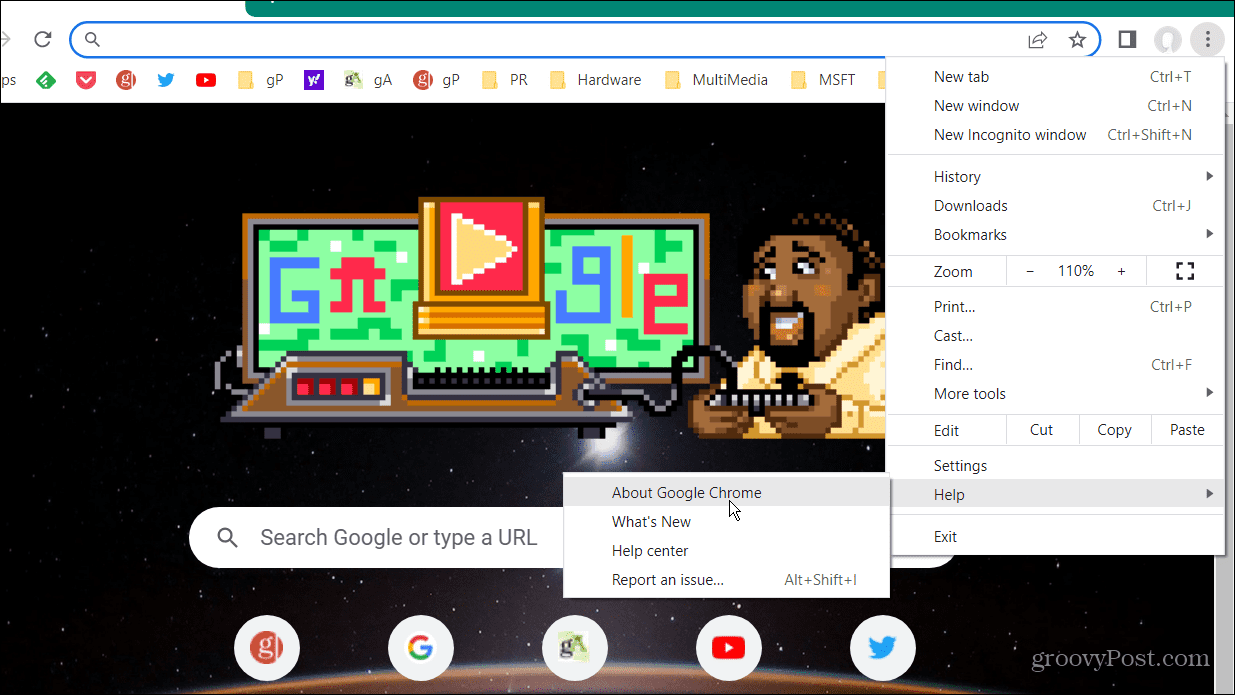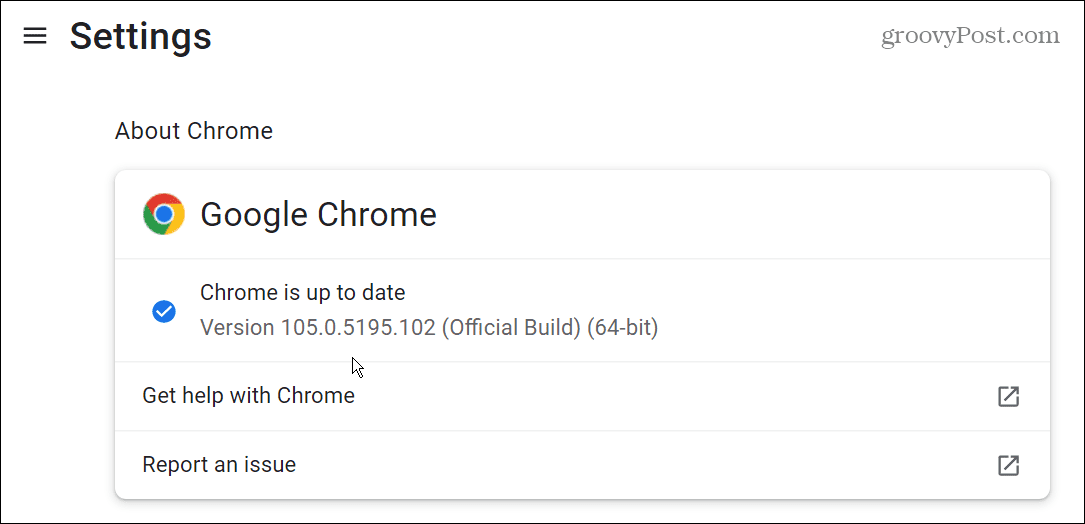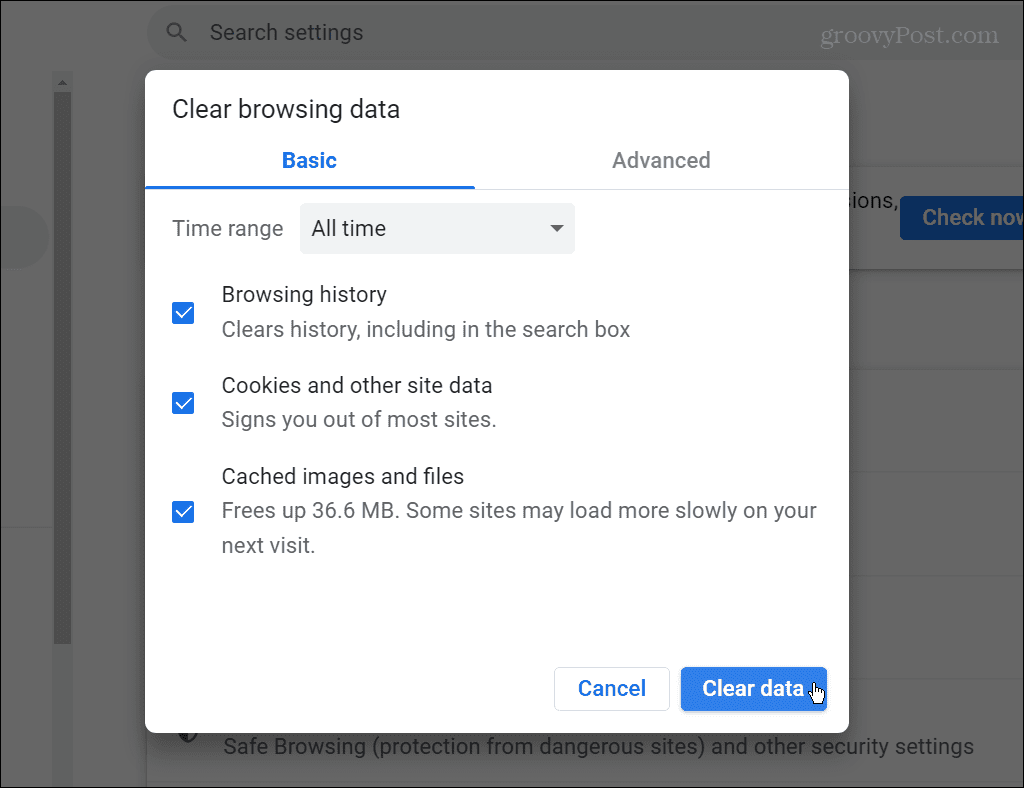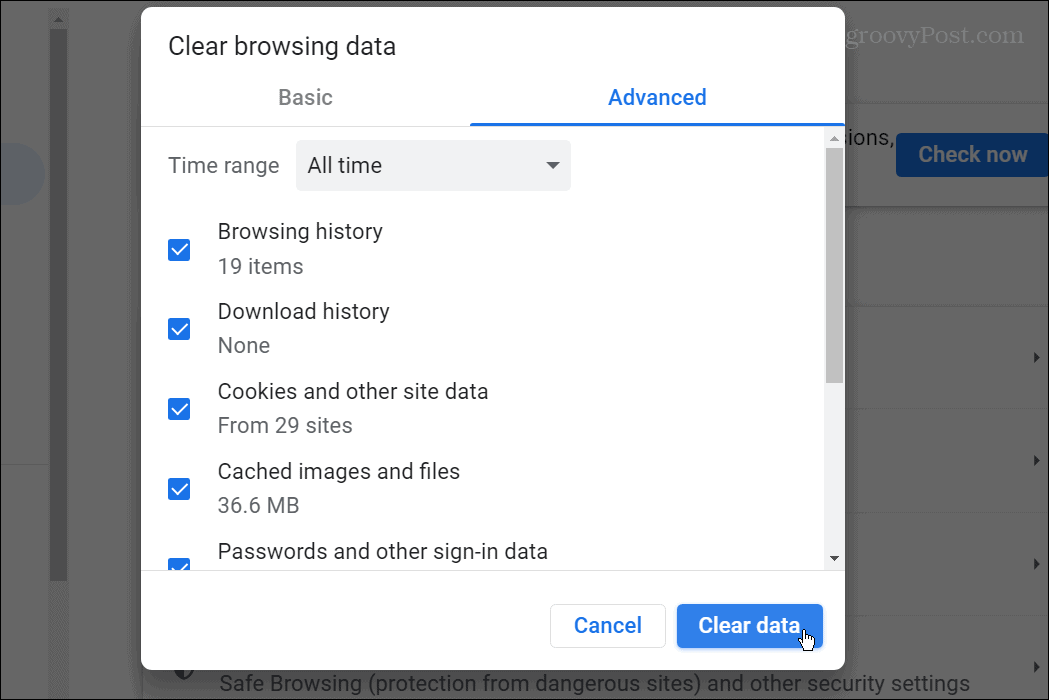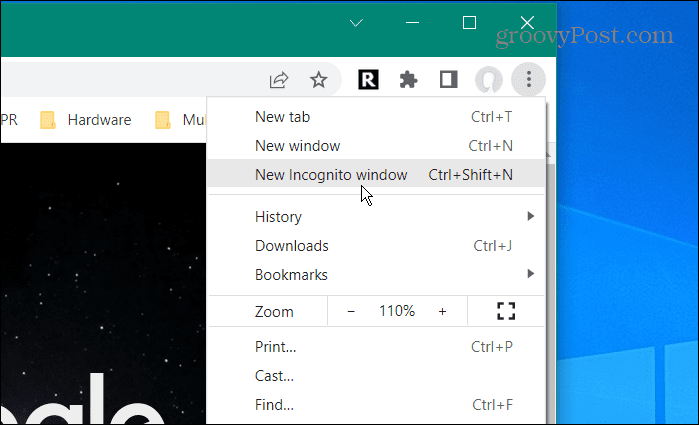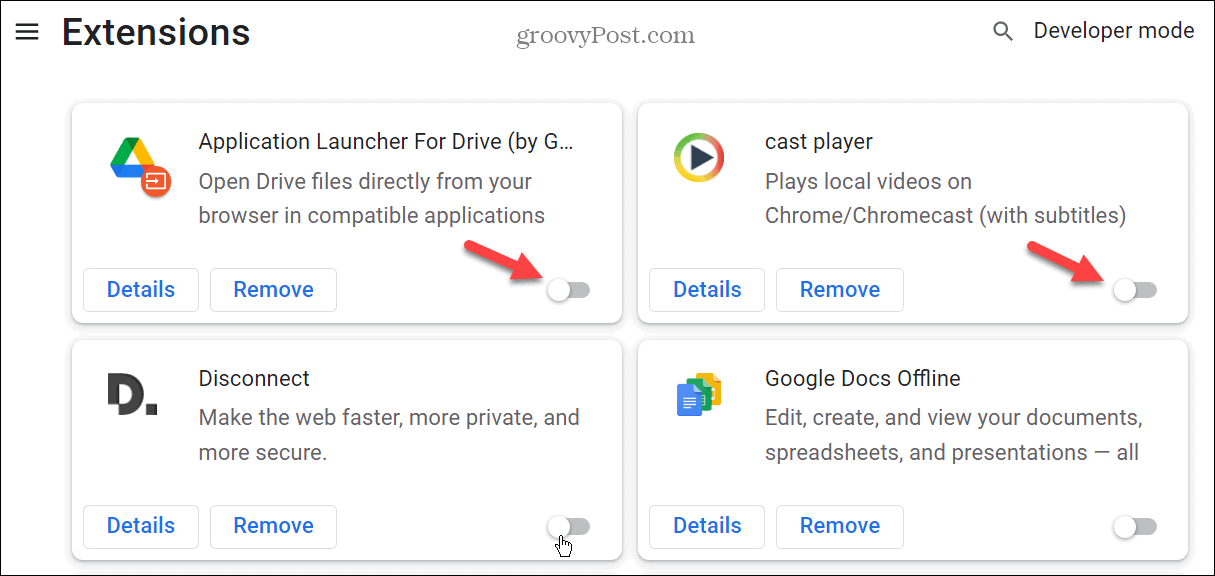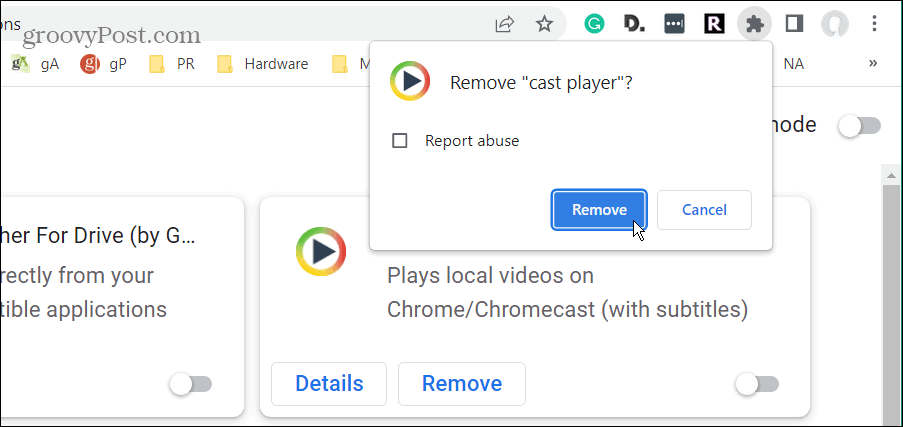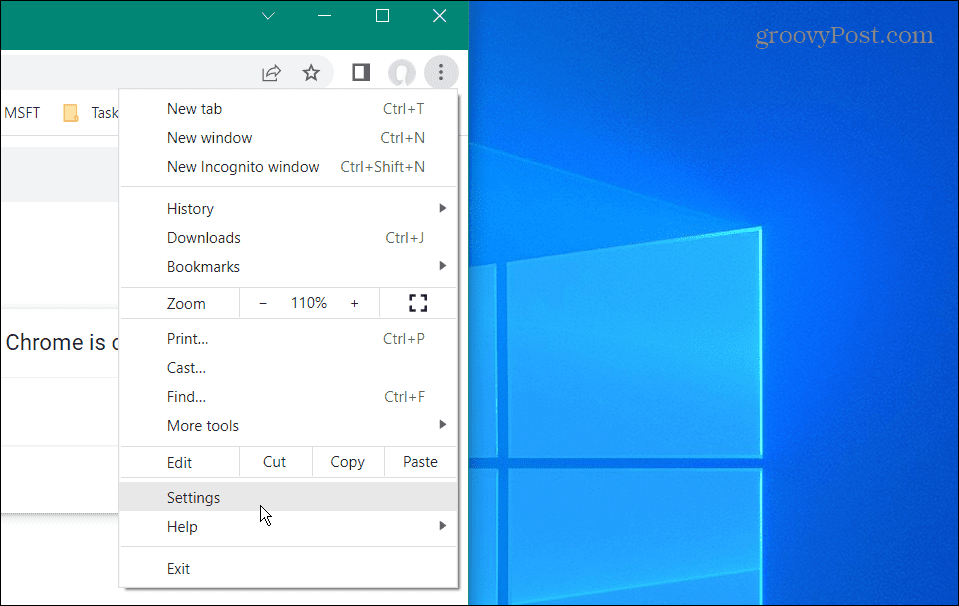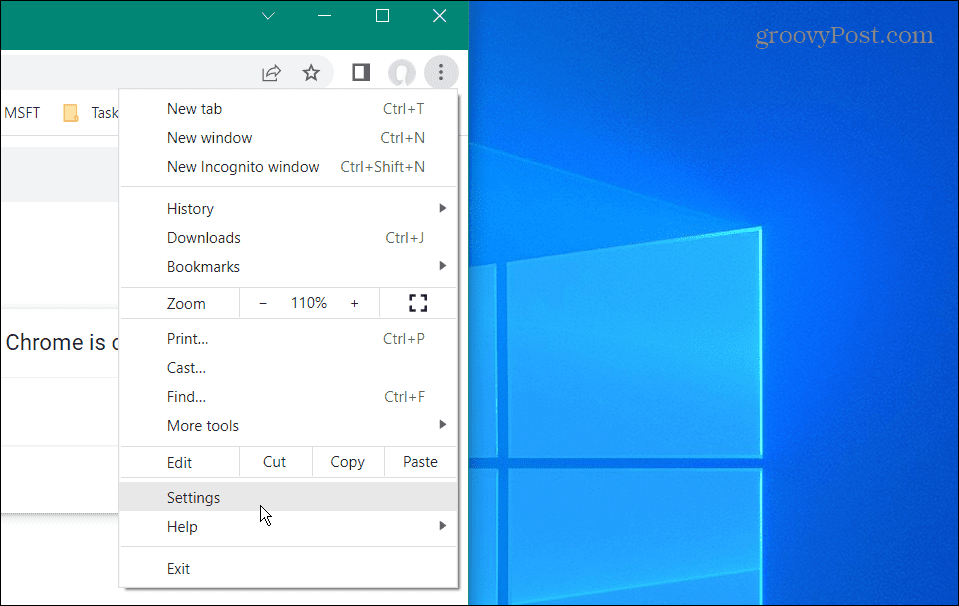If you experience a problem with the keyboard not working in Chrome, there are some troubleshooting steps you can take to get things working again. Some solutions are easy, while others require digging into the browser’s settings or adjusting how the app works in the background. We’ll show you how to fix the keyboard when it’s not working in Chrome below.
Why Does a Keyboard Stop Working in Chrome?
While Google Chrome is the most widely used web browser, it isn’t perfect. For example, sometimes, you’ll need to fix links not working in Chrome. Or you might not be able to access a web page and instead see a Status_Access_Violation error. And sometimes, when the keyboard is unresponsive, you cannot type. The problem could be the browser itself or your keyboard needing an adjustment. In a worst-case scenario, the problem could be your keyboard, which needs replacing. Whatever the reason, let’s look at things you can do to get you up and running again.
1. Reseat the Keyboard
This is an obvious first step if you have a desktop or external keyboard plugged into a docking station. Unplug the keyboard cable and check it for damage. If you have canned air, blow out any dust in the port and reconnect it. Ensure you hear the USB “chime” sound. If it still doesn’t work, the problem could be a problem with the PC’s port, so try another one.
If it’s a Bluetooth keyboard, disconnect and re-pair it with your computer. Also, ensure the keyboard is within Bluetooth range and recognized by Windows. Do you have an extra keyboard somewhere? Grab it and launch Chrome to see if it works. If it does work, you can use that keyboard as a sort of workaround while you get a new or different keyboard.
2. Reboot Your PC
Restarting your PC is a great way to fix all sorts of problems that arise. Before restarting Windows 11, ensure your work is saved and essential documents are backed up. If you’re not on Windows 11 yet, no worries. You can save your work and files and then restart Windows 10.
3. Update Chrome
It’s vital to keep Chrome up to date for privacy and functionality. While it grabs updates in the background, you may just need to restart the browser. Either way, you should periodically check for updates manually. For example, a fix for the keyboard issue might be a click away. To update Google Chrome:
4. Clear Google Chrome Cache
If you haven’t cleared Chrome’s cache recently, it fills up with history, cookies, and other browsing data. When it’s clogged up, it can cause the Chrome application to stop working correctly – including input hardware like the keyboard. In addition to providing more privacy, clearing Chrome’s cache improves performance and helps the browser operate properly. To clear Google Chrome Cache:
5. Use Incognito Mode and Disable Extensions
There are a lot of Chrome extensions out there, and they add abilities to the browser that aren’t native. We all have our favorite extensions; however, they’re not created equal. Some extensions are coded poorly or not updated regularly for bug fixes. For instance, you might have a problematic extension that can cause the keyboard to stop working in Google Chrome. When you launch Chrome in Incognito mode, in addition to not saving browsing history, it disables all extensions. Incognito is valuable for disabling problematic extensions. To launch Chrome in Incognito mode: Once you disable or remove extensions, turn on one extension at a time and launch Chrome. Continue going one by one until you figure out which is causing the keyboard to not work in Google Chrome.
6. Disable Hardware Acceleration
Another thing that can cause your keyboard to not work in Chrome is the hardware acceleration feature. So turning it off might get things going again. To disable hardware acceleration in Chrome:
7. Stop Chrome from Running in the Background
If the keyboard is not working in Google Chrome problem follows you to other apps, you’ll want to stop it from running in the background. To stop Chrome running in the background:
8. Reset Google Chrome
If none of the above options work, you can reset Chrome. It’s probably best to use this as a final option since you’ll lose a lot. The reset will bring the browser back to the state it was when first installed. This will reset your startup page, new tab page, pinned tabs, cache, and all extensions. However, it will not affect bookmarks, history, or saved passwords. To reset Chrome, use these steps:
Getting More from Google Chrome
If you experience an issue with the keyboard not working in Google Chrome, you can try many different fixes to get it operating correctly. Another thing you can do is uninstall the Chrome app and reinstall it. The Google Chrome browser isn’t just good for answering questions or finding fun cat videos. To many, it’s a vital part of their daily workflow for getting things done. You might be interested in making Chrome faster if you use it a lot. And speaking of speed, learn about adding keyboard shortcuts to bookmarks. Also, if Google isn’t giving you the search results you need, you can add custom search engines to Chrome. Comment Name * Email *
Δ Save my name and email and send me emails as new comments are made to this post.
![]()