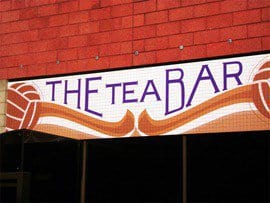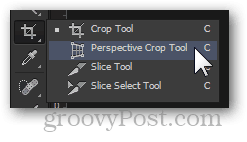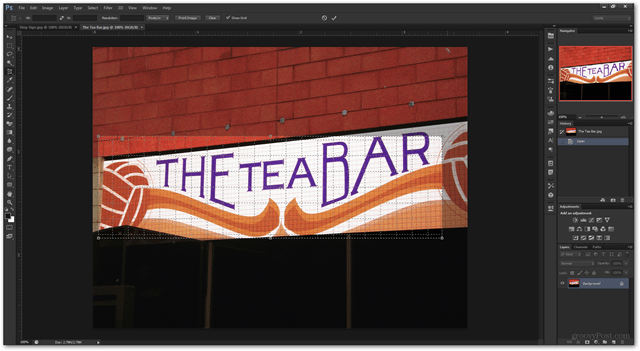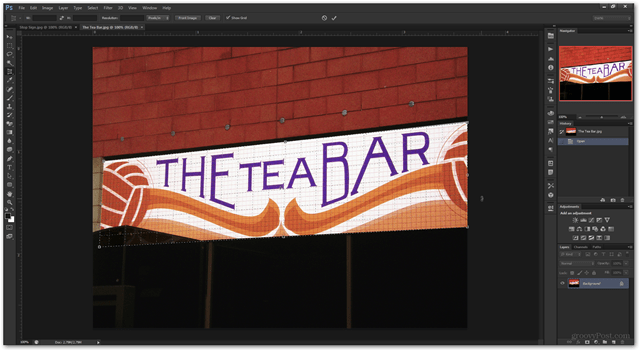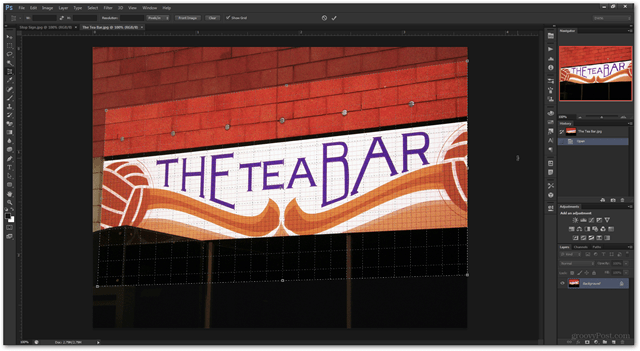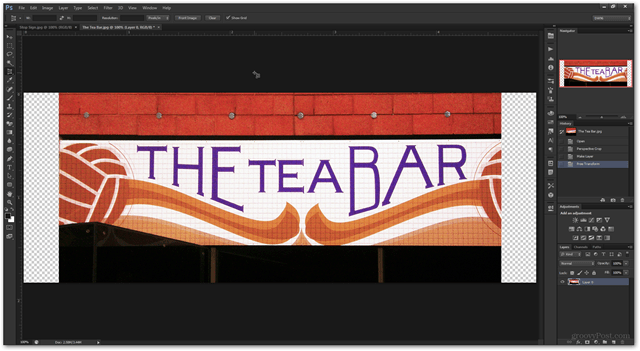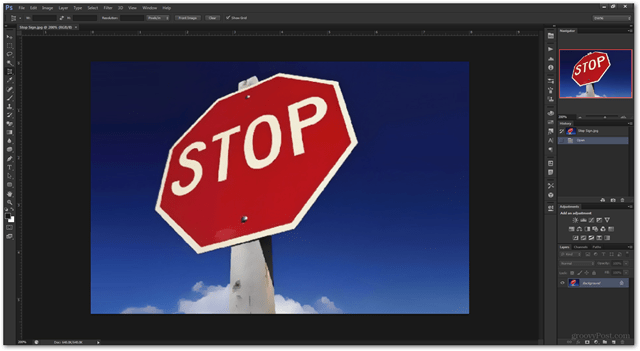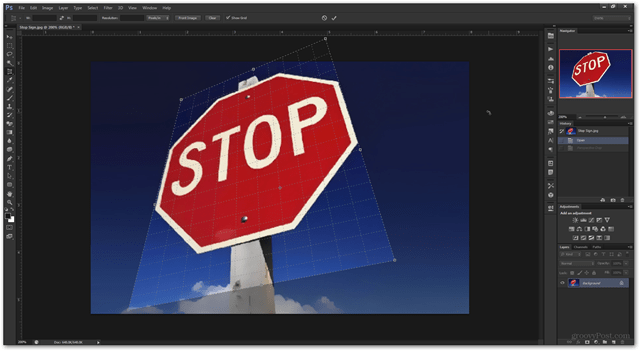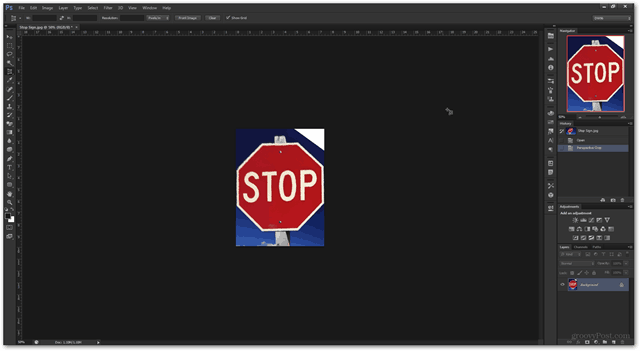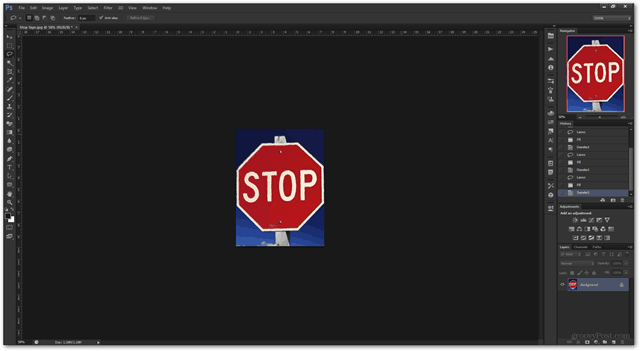At groovyPost.com, we love Adobe Photoshop. CS6 has a brand new tool called Perspective Crop. Let’s review its features and demonstrate a few scenarios where it can be very useful.
Photoshop CS6 Perspective Crop Tool Screencast
Photoshop CS6 Perspective Crop Tool Step-by-Step Screenshot How-To
Step 1 – Loading an appropriate image
The purpose of the Perspective Crop Tool is to combine two operations into one – distorting to remove perspective and cropping accordingly. Images that would be perfect for this tool are pictures of signs, buildings, documents, or just about anything that is taken at a slightly distorted perspective. Here are the two images I will be using for the tutorial:
Step 2 – The Perspective Crop Tool
To select the Perspective Crop Tool, right-click the Crop Tool and select Perspective Crop Tool.
Step 3 – Cropping
Start out by dragging a small crop selection, approximately around the boundaries of what you’d like to crop.
Now adjust the corner anchor points accordingly to match the perspective of what you’re going to crop. Take your time on this and make sure you’re as accurate as possible.
If you want to, you can use the middle anchor points to include a larger portion of the image. Simply click and drag to increase the area of the crop.
When you’re done, press the Enter key on your Keyboard (Return key for Mac users) to accept the changes.
If the image seems a bit stretched out, you can quickly do a Free Transform (Ctrl+T) until things are looking just right.
Now let’s try this with the photo of the Stop sign.
This time, instead of dragging out a selection, you can try to click and define the four different points. If you mess up – don’t worry – you can still readjust after you’ve made the crop grid:
Again, you can use the middle anchor points to include other parts of the image.
And after you hit the Enter key your results should look pretty good.
Oh – and as for that little blank spot – some content aware fill should do the job:
Conclusion
The Perspective Crop Tool is a great new addition to Adobe Photoshop and it’s bound to save you a lot of time when working with distorted photos and images.
Comment Name * Email *
Δ Save my name and email and send me emails as new comments are made to this post.