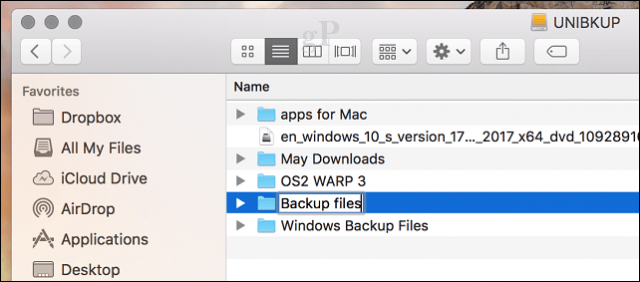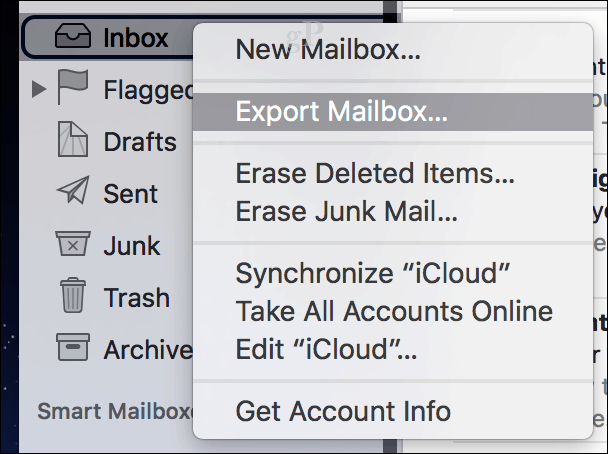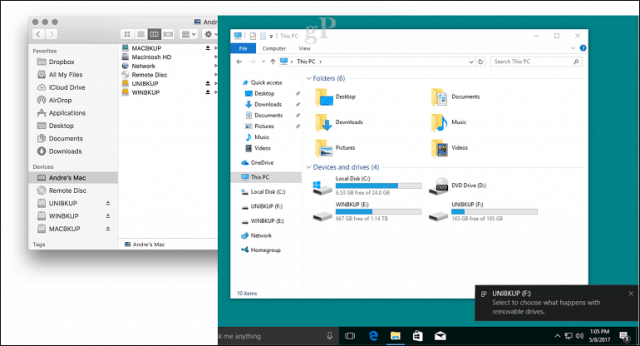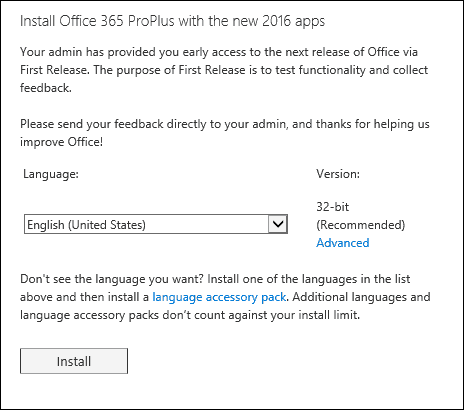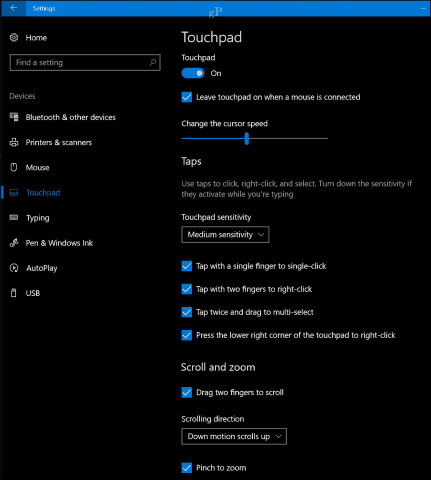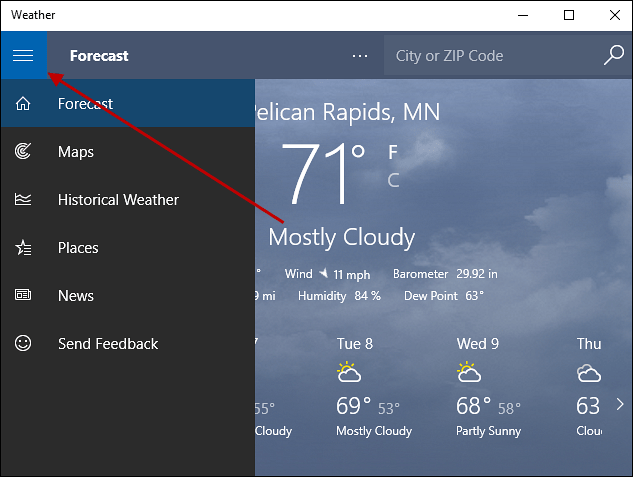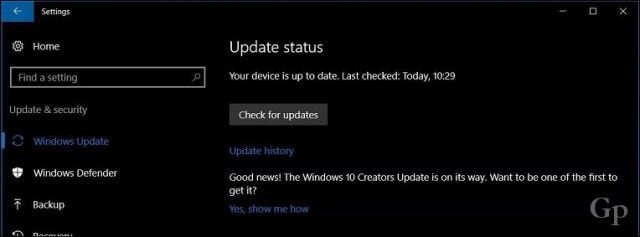Migrate Files and Apps from macOS to Windows 10
Microsoft is stepping up its game, both in the operating system and the hardware departments. This makes a Windows PC more attractive than ever. Apple’s polarizing MacBook updates over the past few years and lack of competitive desktop machine offerings are probably helping that, too. The Windows 10 PC has never been better, not only because it’s more affordable but very powerful. You can get the best-in-class graphics adapters, mega fast CPUs, gobbles of RAM, and tonnes of SSD storage – cheap. At the same time, if you want cheap and basic, options are available. Windows 10 and macOS are surprisingly similar in behavior. Yes, there are differences in how certain parts of the user interface work. But they are both point-and-click graphical user interfaces at their core. Moving from Mac to Windows is a two-step process. First, you’ll need to get all the important data and files off of your Mac. Then, you’ll set up your Windows 10 computer, import your data, and familiarize yourself with your new desktop environment. Here’s what we’ll cover:
Before Your Begin: Set Up Windows 10 on your Mac for a Test RunMigrating Your Personal Files from Your MacBack Up Files to Online Storage – OneDrive, Google Backup, Sync or DropboxBacking Up Local Files to an External DriveBack Up Your Photo LibraryBack Up Email, Web Browser and Bookmarks
Getting Started with Windows 10Import Your Files in Windows 10The Apps You Will NeedGamesiTunes Music, Spotify, PandoraNavigating Your New HomeKeyboard ShortcutsTouchpad and Mouse GesturesApp BehaviorInstalling and Uninstalling AppsHardware – iPhone and iPadMaintenance – Windows Updates, Feature Updates, Backups
Set Up Windows 10 on your Mac for a Test Run
Before you go out and buy a new Windows 10 PC or build one, it’s probably best to give it a trial run. Microsoft makes that really easy. From a hardware standpoint, one of the big things that used to separate Windows and Apple computers was the processor. Starting about 10 years ago, Macs began using an Intel x86 CPU. This means your Mac is just like any other PC out there that’s capable of running Windows. If you have enough space on your Mac, I would recommend you download an evaluation copy of the Windows 10 Enterprise 90-day trial and give it a spin just to get an initial feel of what Windows is like in 2017. You can install it either in Boot Camp or a virtual machine utility such as VMWare Fusion or even VirtualBox. I prefer Boot Camp, because it takes full advantage of the hardware, while a virtual machine might suffer from performance issues and give you a bad experience. Once you get up and running with installing Windows 10 with Boot Camp on your Mac, you’ll encounter the out-of-the-box experience. For step-by-step instructions for that, see our article How to Setup and Configure a New Windows 10 PC
Migrating Your Personal Files
There are multiple ways to migrate your personal files from macOS to Windows 10. This depends on a combination of factors, whether you plan to convert your Mac into a Windows PC or migrate to an entirely new PC. These options include:
Copying your files to an external hard disk. You can also burn to a set of blank DVDs or CDs, but I don’t recommend it for large volumes of files.Set up a network between your Mac and Windows 10 PC then copy them over. For details, see our article How to Network Windows 10 and OS X and Share FilesUse a Cloud File Syncing Service such as OneDrive, Google Drive, Dropbox, or all three.
Back-Up Files to Online Storage – OneDrive, Google Backup & Sync, or Dropbox
The cloud eliminates a lot of the pain points involved in migration. If you are already using online storage services such as Dropbox, Google Backup and Sync, or OneDrive, this reduces a lot of the work. All you need to do is download the native Windows clients then sign in and your files will magically show up. Apple’s iCloud also works on Windows 10, so, if you want to continue using that, you can; but it’s not such a great platform for backing up large volumes of files. For a better alternative, check out our guide for switching from iCloud to services like OneDrive and Google Drive.
Backing Up Local Files to an External Drive
Once you have your external drive set up, open your home folder in the Finder, then copy each folder containing personal files. I recommend you omit the Photos folder with the exception if you keep images there outside of your Photos Library. See the section below about backing up your photo library.
Open your external drive, then create a new folder and label it Backup files. Open the folder, then click Edit > Paste or press Command + V. Depending on how large your data set is, this might take some time.
Back Up Your Photo Library
The Photos app in macOS is notoriously proprietary, and Apple doesn’t want you to leave it behind because it is tightly integrated with other Apple devices like the iPhone and iPad. You can export your photos from it though. Here is how you do it. First, create a new folder and label it Photos in the Backup files folder we created earlier.
Launch the Photos app, choose all your photos in the sidebar. Click Edit > Select all. Click File > Export > Export Unmodified Original for…
Click Export again.
Choose your external drive, open the Backup files folder > Photos then click Export Originals.
You can also back up your Photos to your OneDrive if you have space.
Back Up Email, Web Browser, and Bookmarks
Apple Mail and Safari don’t have Windows 10 versions, so you’ll have to choose a new email client and web browser. Mozilla Thunderbird and Mozilla Firefox are great choices, but the Windows 10 native applications, Windows Mail and Microsoft Edge will get you by as well. If you want to bring your inboxes and your bookmarks with you, check out these two articles:
How to Migrate Apple Mail Messages in Windows 10How to Migrate Safari Bookmarks to a Windows 10 Web Browser
Getting Started with Windows 10
Welcome, former Mac users! If you’re just joining us, we’re in the midst of a guide on How to Migrate from macOS to Windows 10. If you haven’t already, go back and read page 1 of this post. Here’s what you missed:
Before Your Begin: Set Up Windows 10 on your Mac for a Test RunMigrating Your Personal Files from Your MacBack Up Files to Online Storage – OneDrive, Google Backup, Sync or DropboxBacking Up Local Files to an External DriveBack Up Your Photo LibraryBack Up Email, Web Browser and Bookmarks
And here’s what’s next:
Getting Started with Windows 10Import Your Files in Windows 10The Apps You Will NeedGamesiTunes Music, Spotify, PandoraNavigating Your New HomeKeyboard ShortcutsTouchpad and Mouse GesturesApp BehaviorInstalling and Uninstalling AppsHardware – iPhone and iPadMaintenance – Windows Updates, Feature Updates, Backups
At this point, you’ll have all your macOS data backed up to an external drive or a cloud storage service. If you haven’t already, go ahead and set up your new Windows 10 PC, then check out the following sections.
Import Your Files in Windows 10
Our files are backed up and we are ready to import them into Windows 10. After booting to the Windows 10 desktop, sign in, click Start > File Explorer then click This PC. This PC is equivalent to the Computer folder on your Mac. This is where you will find all your local and attached storage devices like your hard disk, optical drive, external, and thumb drives.
Click on the breadcrumb menu to access your Personal folder which is the equivalent to your Home folder on the Mac.
Now that you know the basics of the directory structure, you can start importing some of your personal files. Proceed to connect your external drive then power it on. Windows 10 will prompt you for an action when your external drive is detected. You can configure the drive as a backup device, open and view its contents or take no actions. Since we want to copy files from it, click Open folder to view files.
Open the folder containing your documents, select the Home tab, click Select All, click Copy.
Go to the Documents folder, which you can access from under the Quick Access menu in the Navigation pane. Select the Home tab then click Paste. You can repeat this step for other folders containing files you would like to copy over.
For Photos, just copy the entire Photos folder to the Pictures folder. Your Pictures will automatically show up in the Photos app. If you want to learn more about the Photos app, check out Brian’s tutorial on sharing and pics and videos in Windows 10.
The Apps You Will Need
macOS comes with a good selection of apps—unfortunately, they are incompatible with Windows 10. There are equivalents on Windows 10 though; both from Microsoft and third-party developers. Some are free, while some are paid apps. Here is a table of equivalents or substitutes: Now, these equivalents won’t be exact replicas of what you find on the Mac, but they are just as capable and in some cases more powerful and flexible. They won’t function like Mac versions either and this is something you will have to get used to. Windows 10 is its own platform and there are different ways of doing things. The effort to learn them is worth it. For some paid apps, you may have to buy a separate Windows 10 license. But there are some you might be able to get a platform swap license from the developer. Adobe, for instance, provides platform swap for older versions of Adobe Creative Suite; versions 5 and 6. If you have migrated to subscription versions of Adobe, Microsoft Office, and Autodesk software, then all you need to do is sign in and download the Windows versions from their respective portals.
Games
This is probably where Windows has always shined the most. You will obviously notice your options expand exponentially. You can choose from a wide selection of PC games and services such as XBOX Live or Steam where you can download and play many popular titles.
iTunes Music, Spotify, Pandora
You likely kept your music library in Apple’s iTunes. If you copied your entire Music folder over from the Mac, then all you need to do is copy and paste it into the Music folder in Windows 10 and then download and install iTunes. Launch iTunes and your music, playlist, and other purchased content will be exactly where you left it on the Mac. If you were using streaming services like Spotify or Pandora; download the respective apps from the Windows Store then sign in to your account.
Navigating Your New Home
So far, we have looked at some basic tasks regarding migration, but Windows 10 uses different approaches to performing similar tasks you would use on a Mac. Since 1984, the Mac has used the same classic desktop paradigm: global menu bar, Finder, and disks on the desktop. But there are similarities between modern versions of macOS and Windows 10. Let’s look at the equivalents in Windows 10.
File Explorer – this is where you find, store files and manage the resources of your computer such as attached storage.Personal folder – contains folders for organizing and storing files such as documents, pictures, music, downloads, videos.Taskbar & Start menu – lets you manage running programs, store shortcuts for your most frequently accessed apps. The Start menu is where you find your entire library of installed programs. It is similar to Launchpad or the Applications folder in the Finder.Settings – when you want to personalize your computer, change your desktop background, set up a network, create user accounts, remove installed apps, backup files; this is where you do it.Desktop – your desktop is where you can view and interact with running apps.Alias – provides quick access links to favorite programs and files.Recycle Bin – temporary location to store files.Folder – a pictorial representation of where files are organized and stored.Task View – a way to manage multiple desktops and organize running programs.Navigation Pane – a quick access menu to common areas of the system.Notification Area – view the clock, manage application notifications, connected external storage, volume, battery status, network connections.Search/Cortana – find files on your computer, information on the Internet and ask for help or create reminders.Action Center – manage incoming notifications, upcoming events, and system activities.
Keyboard Shortcuts
Keyboard commands can easily trip you up when migrating to a new operating system platform. I remember when I started playing around with a Mac 10 years ago; it gave me a migraine just learning the basics of copy and paste. Windows 10 uses similar commands that are the logical equivalents to those you would find on the Mac. Here are some of the ones you should know.
Touchpad and Mouse Gestures
Apple has gotten praise for its built-in touchpad gestures on its line of MacBook notebooks. Two or three-finger swipes let you easily move between multiple desktops, pinch and zoom to show the desktop. On Windows 10, this will be dependent on the hardware vendor support. My Surface Pro 3 Type Cover, for instance, includes Microsoft Precision Touchpad support. So, I am able to perform similar gestures. Users might need to invest in a supported mouse or touchpad device for similar functionality. You won’t find everything either, like being able to set hot corner actions, but these can be substituted with shortcuts or third-party tools.
App Behavior
Apps behave a bit differently on Windows 10. For instance, file menus are a part of the active program. In macOS, the global menu bar changes according to the active program. It should be a lot easier to get the hang of.
Some programs on Windows 10, called Universal apps do not use drop-down menus, instead, some functions are hidden in what is called the hamburger menu. You can check out our guide to learn more about how Windows 10 apps behave and the differences between classic and modern apps.
Installing and Uninstalling Apps
On macOS, you can install apps using either a program wizard, drag and drop to the app folder, or download from the App Store. For some apps, Windows 10 uses a program wizard (primarily for classic desktop apps). The newer Universal apps can be installed directly from the Windows Store.
Apps can be uninstalled by right-clicking on them, then clicking uninstall or you can open Settings > Apps > Apps & Features. Select your app, then click uninstall. Read our previous post to learn more about managing your apps on Windows 10.
Hardware – iPhone and iPad
Over the past decade, Apple released a couple of very popular companion devices that work with your Mac. Both devices work extremely well with Windows 10, too, and Microsoft is putting a lot more effort into ensuring they work great.
iTunes for Windows already makes it easy to sync your music, pictures, and videos to your Apple devices. You can easily connect them and import them into apps like Photos. Some features you normally would find on your Mac such as taking a call or Continuity are not available. One alternative is Continue on PC, which only works with web pages at this time, but is likely to be expanded to other apps and services in the future. I have been using my iPods and iPhones with Windows for years and it’s been a great experience. There are numerous apps from Microsoft that can make using your Apple devices with Microsoft services even better. Here are a few you should download:
OneDriveSkypeOutlookMicrosoft CameraMicrosoft SelfieMicrosoft To-DoCortanaBingMicrosoft Authenticator
I am not biased towards just Microsoft Apps, there are some great ones from Google too:
ChromePhotosGmail/InboxDriveAssistantAuthenticator
Personalizing your Windows 10 desktop is an important part of your user experience. You will find there are a lot more out-of-box options available. Check out our themes and color options guide for details.
Maintenance – Windows Updates, Feature Updates, Backups
Windows 10 does a lot of work to keep your system in tip-top shape. You don’t have to worry about activities like Disk fragments, especially on an SSD. Windows Updates are downloaded and installed automatically, along with security protections. If you have Windows 10 installed on a small storage device, you can let Windows 10 automatically manage and delete older files you are not using a feature called Storage Sense.
An important part of the Windows 10 maintenance requirements is Feature Updates. When Microsoft announced Windows 10, it described the operating as Software as a Service, meaning, new updates and revisions would be delivered regularly at Internet speed. Since Windows 10 launched in July of 2015, there have been three major feature updates: 1511, 1607, 1703, and the next version as of this writing, 1709. These free feature updates are an important part of maintaining Windows 10’s security edge. Not only do they contain new exciting features, but they also protect against attacks both known and unknown. Feature Updates are delivered automatically through Windows Update and can also be manually installed. New releases are expected two times per year, in the spring (March) and fall (September).
Backup is another important part of your computer maintenance. Windows 10 includes several backup tools, these include: System Image, File History, and Backup and Restore. All three will be deprecated in an unknown future feature update. Until then, they are viable solutions, but they’re also free options, which include Macrium Reflect or Easeus ToDo Backup, both free. They offer image backups as well as differential and in-differential backups. The future of backup on Windows involves both local and cloud-based solutions, so, that’s something to think about. I personally have my backups spread across multiple online cloud services including OneDrive, Google, and Dropbox. Check out our complete guide here for more details about keeping your data backed up.
Conclusion
I don’t expect you to do every step right away, but this guide can help through the scenarios when the time comes. Windows 10 has come a long way since its debut and with each feature update, the refinements further prove Microsoft’s development cycle is the right one. It’s not just usability, but security too. Windows 10 is not like previous releases, there is significant engineering to ensure the operating system is ready to face sophisticated attacks. Many years ago, the reputation for Windows was the registry, IRQs, BSODs, DDOS, and DLL. Not anymore, so, don’t approach this with any apprehension. Your experience will be a great one. Windows 10 is turning the tide; more users are returning to the Windows PC for most of their needs. With the decline of tablets like the iPad and the practical benefits of 2 in 1 devices like the Surface Pro; it makes sense, users want to get things done, and do it in a way that doesn’t cost an arm and a leg. I’m interested in knowing your thoughts if you are a Mac user on the fence thinking about jumping into the Windows 10 camp. Is there anything we missed out on that could make your experience even better? Let us know in the comments. How can the MAC keychain info be imported to pc…or can that even be done? Comment Name * Email *
Δ Save my name and email and send me emails as new comments are made to this post.
![]()