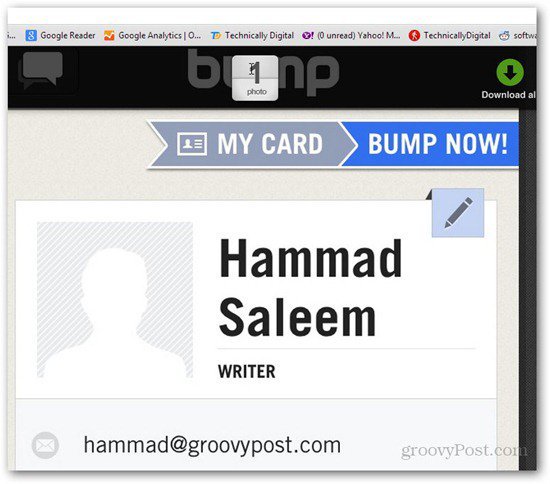Note: For Bump to work, both devices need to have the app installed and connected to the same WiFi network.
Using Bump
First install Bump from the App Store. You will be required to fill in your details including your name, email address, occupation, etc. Now, the tricky part. You need to connect both devices to same Wifi network and bump both devices together till you feel a vibration. You need bump the top sides of both devices, and if its done properly, you’ll feel the vibration and the other device will appear on your screen.
Then authorize the app to access your contacts and photos so that you can transfer files. You can also view the activity from the application so you know to which device you have transferred files. You can even check the files on your desktop too. All you have to do is is visit http://bu.mp from your PC browser and bump your phone with the space bar (make sure the application is running on your iOS device).
You’ll need to enable Location Services for Bump on your iDevice as well as Google Chrome, otherwise it wont work. After connecting, the image will appear automatically on your browser.
If you’re looking for a simple way to transfer files from one iOS device to another or your computer without connecting your device, Bump is a good solution. You might have to try few times to connect your device but once its saved, its all simple and easy. Comment Name * Email *
Δ Save my name and email and send me emails as new comments are made to this post.