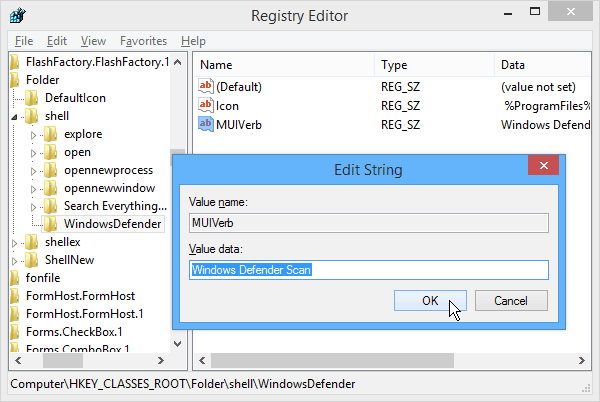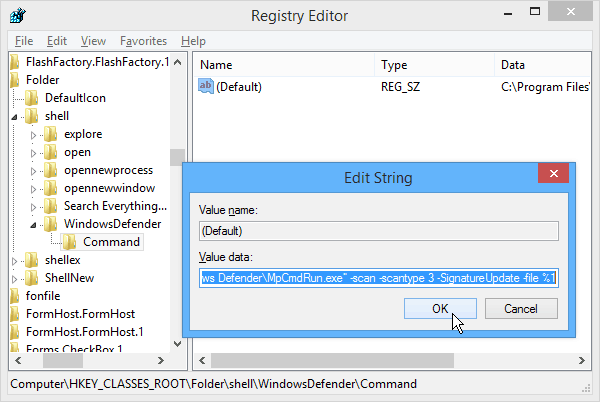This makes Windows Defender an antivirus and malware solution that’s completely free, and built-in to the OS. The virus definitions are regularly updated in the background and it gives you real-time protections against intruders.
Scan Individual folders with Windows Defender
So while Windows Defender in Windows 8.1 is great real-time protection against viruses and other malware, you might want to double check on some of your drives (removable drives mainly come to mind here) or folders. First launch Windows Defender from the Start menu, and while you’re there, you might want to right-click on it and add it to the Taskbar.
Under the Home tab select Custom, then click Scan Now. That will open up File Explorer so you can select the drive or folder you want to scan – click OK.
While you can’t scan individual files with Windows Defender like you can with MSE, it does scans all of the files that are located in a folder. If you want to scan an individual file, check out VirustTotal which scans your file (up to 65 MB) against over 40 different antivirus programs.
Add Windows Defender to the Context Menu
If you want faster access to Windows Defender, you might want to add it to the right-click Context Menu. That allows you to right-click a folder and use Windows Defender to to scan it quickly for possible threats. Open the Registry and navigate to HKEY_CLASSES_ROOT\Folder\shell and create a sub key named: WindowsDefender
Next click on the WindowsDefender key you just created, and in the right pane create a new String Value and name it Icon and for the Value data type: %ProgramFiles%\Windows Defender\EppManifest.dll
Next create another String Value and name it MUIVerb and set the Value Data to Windows Defender Scan.
Finally, you need to create another new key under the Windows Defender on you created previously. Set the Default String Value to “C:\Program Files\Windows Defender\MSASCui.exe” –QuickScan Note: If you copy and paste the command in, make sure to change the quotes (“) directly in the Value data field so they are straight-quotes – not smart quotes.
Click OK and close out of the Registry Editor. And that’s it! Now any time you right-click on a folder, you will get the option to scan it with Windows Defender.
i presume i need to add the -scan etc etc in the 2nd to last image into the registry also? Comment Name * Email *
Δ Save my name and email and send me emails as new comments are made to this post.
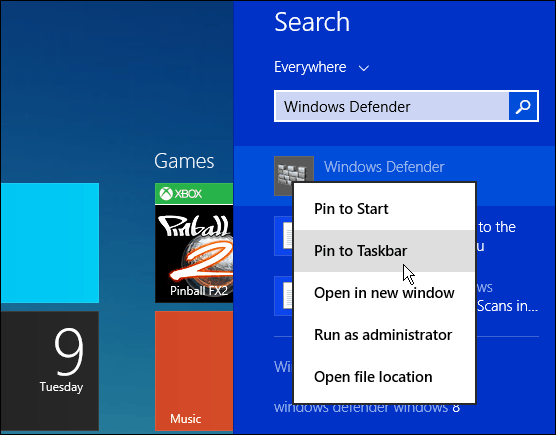


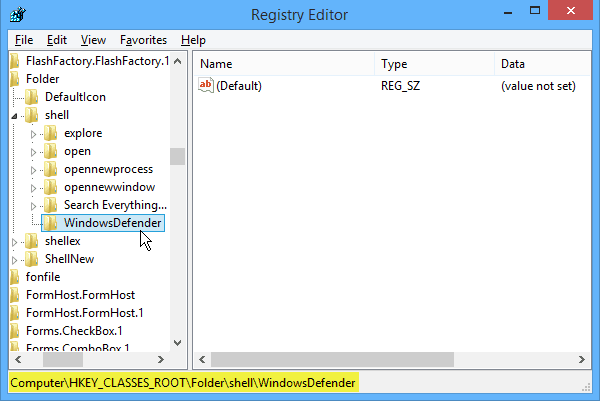
![]()