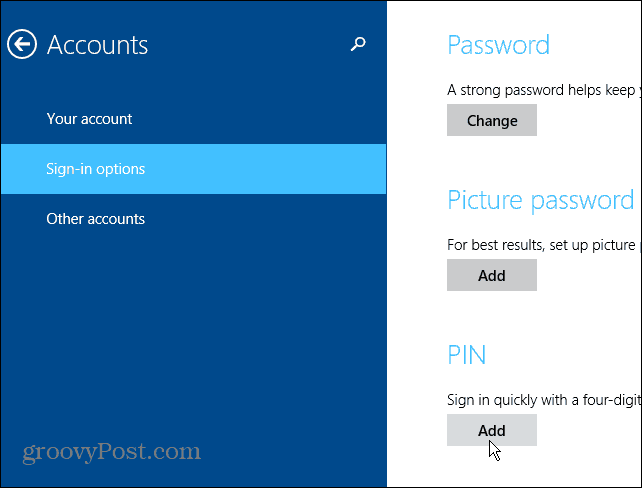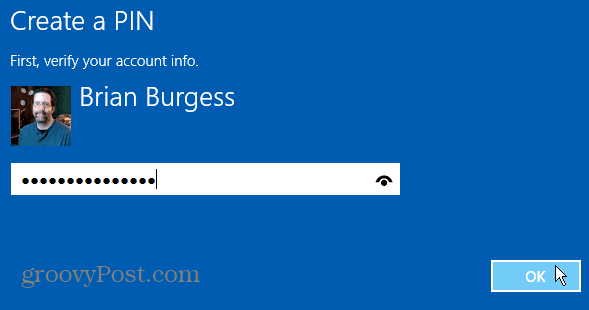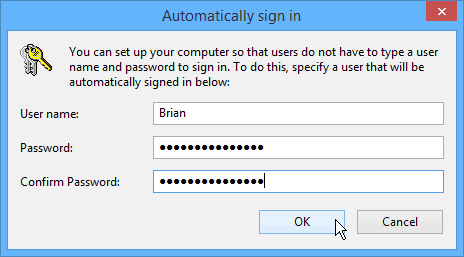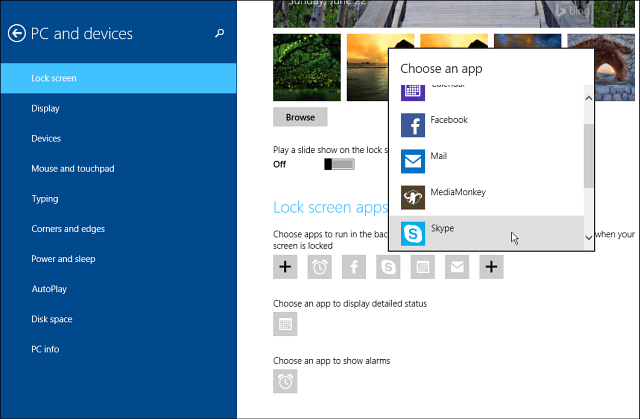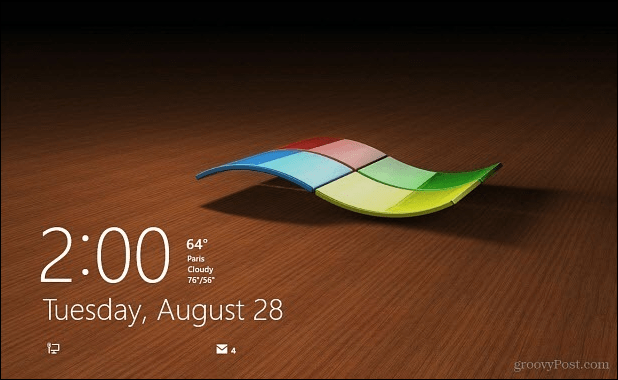Create a PIN to Log in
The ability to create a PIN to log on was introduced in the first iteration of Windows 8 which I wrote about before and you can read that article here. This feature is still there with Windows 8.1 update 1 but getting to where you need to be is a bit different. The PIN will just be for your local machine, and you’ll still need to enter in your complete Microsoft account login password when accessing other Microsoft services. Go to Setting > Accounts > Sign-in Options. Under the PIN header, at the right,select the Add button.
First you need to verify your Microsoft account by typing in your Microsoft account password.
Then type in the four-digit code you want to use twice. The neat things about using a PIN to log in is you’re logged in after typing the fourth digit of your code. You don’t need to hit Enter or click or tap anything else at the login screen. Try it out and see if you like it. If not, you can always change it back.
Set Windows 8.1 to Log on Automatically
I only recommend doing this if you’re the only user on your PC and aren’t using it in a public place for security reasons. You definitely don’t want another user or a passerby to log on to your computer. Hit Windows Key + R on your keyboard to bring up the Run dialog and type: control userpasswords2 and hit Enter.
That opens the User Accounts screen. Uncheck the box next to “Users must enter a username and password to use this computer” and click OK.
Next you’ll be prompted to enter in your user name and password twice for security and click OK.
Also note that you can still lock your computer with auto-logon enabled. The easiest way to lock your computer quickly is use the keyboard shortcut Winnows Key + L and once your system is locked your password or PIN (if you created one) will be required to unlock it.
Add More Apps to the Lock Screen
This tip actually helps you out by not having to log in at all. Maybe you just want to get the weather or see a brief look at how many emails you have. You can do this easily by adding different apps to the lock screen. To do it, go to Settings > PC and Devices > Lock Screen. From there just add the apps you want to run in the background and give you data.
You don’t get a ton of detailed information from each app, but it might be enough so that you don’t need to go through the entire log in process.
Any gesture can be used, but clicks are easier and faster. Comment Name * Email *
Δ Save my name and email and send me emails as new comments are made to this post.