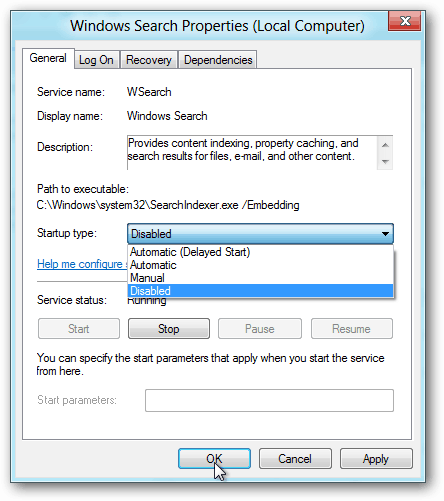What is the Search Indexing service? Think of it a program that runs constantly in the background writing a “table of contents” of every file on your computer. It does this so that when you use Windows built-in search the results appear faster. However, on a SSD the result speeds are about the same, and even on older computers I haven’t noticed much of an improvement with the service enabled. First type: services.msc at the Metro home screen and search will automatically appear with an Apps result. Click the Services icon. If you’re using Windows 7 or the desktop view in Windows 8, press the Windows Key + R on your keyboard to open the Run dialog. Enter services.msc and click OK. The Services window appears. Scroll down, right click on Windows Search and select Properties.
Stay on the General tab of the properties windows and change the Startup type entry to Disabled. Click OK to save changes and exit.
Done! Windows Search is now disabled – well, the indexing portion at least. You can still perform searches as normal, they just might not come up as fast. However now that the service is disabled you should see a noticeable increase in system performance for the other 99% of the time that you aren’t performing searches on your local machine. Thnx! Anyway — welcome to groovyPost! Hope to see you around the site. Comment Name * Email *
Δ Save my name and email and send me emails as new comments are made to this post.